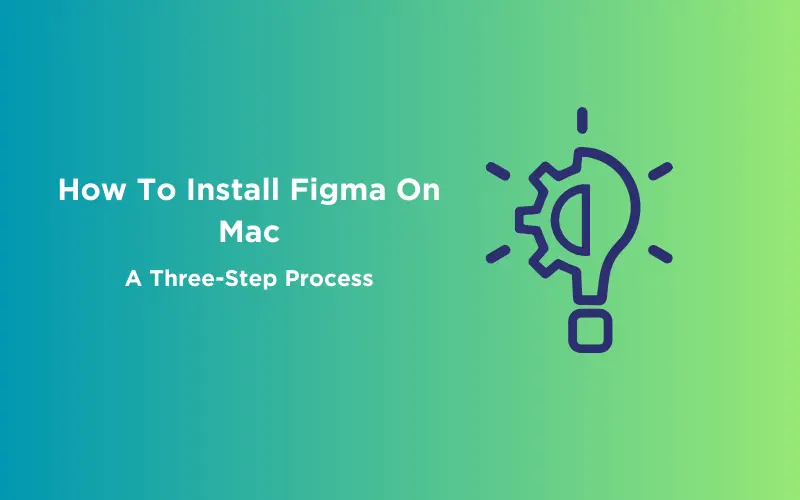
How To Install Figma On Mac: A Three-Step Process
Jan 16, 2025 5 Min Read 6706 Views
(Last Updated)
Are you ready to start using Figma on your Mac? Figma is an amazing tool that designers use to make websites and apps look great. It’s really popular because it’s easy to use and lets people work together on projects.
If you’re new to Figma or just got a Mac, you might be wondering how to get Figma started on your computer. Don’t worry, it’s simple! In this blog, we’ll show you how to install Figma on your Mac, step by step. We’ll make sure it’s easy to understand and follow.
So, let’s get started and get Figma running on your Mac. You’ll be ready to create amazing designs in no time!
Table of contents
- Why Do You Need the Figma App?
- How To Install Figma On Mac
- Step 1: Create A Figma Account
- Step 2: Download the Figma Desktop App for Mac
- Step 3: Figma Installation
- What Are the Key Features of Figma?
- Collaborative Tools
- Design Features
- Integration Capabilities
- Additional Features
- Advantages and Disadvantages of Figma Mac Version vs Figma Online Version
- Figma Mac Version
- Figma Online Version
- Conclusion
- FAQs
- What is Figma?
- Can I use Figma offline on my Mac?
- Is Figma free to install on my Mac, or do I have to pay?
- How does Figma differ from other design tools like Adobe XD or Sketch?
- Will my existing Figma projects be accessible on the Mac app?
Why Do You Need the Figma App?
Figma is more than just another design tool – it’s a powerful platform that’s changing the way designers work. Here’s why it’s so important for you, whether you’re a solo designer or part of a team:
- Figma stands out because it lets multiple people work on the same project at the same time. Think of it like Google Docs but for design. This means you and your team can collaborate in real time, no matter where you are.
- Figma is great for everything from drawing simple illustrations to creating complex user interfaces. Its user-friendly interface makes it easy for beginners to get started, while its advanced features cater to the needs of experienced designers.
- With Figma, you get tools for vector editing, prototyping, and code generation, all in one place. This means you can design, prototype, and hand off to developers without needing multiple tools or software.
- Being a browser-based tool, Figma allows you to access your work from any computer with an internet connection. You don’t have to worry about syncing files or losing your work.
- Figma’s Libraries lets you share assets and styles across different projects. This ensures consistency in design, which is crucial for brand identity.
Figma is not just a design tool; it’s a complete ecosystem that supports your entire design process, from ideation to final hand-off.
Now that we’ve explored the reasons why the Figma app is an essential tool for design and collaboration, the next step is to get it up and running on your system. Let’s walk through the process of how to install Figma on Mac, ensuring you have access to this powerful application for all your design needs.
Also Read 12 Best Features of Figma for UI UX Designers
How To Install Figma On Mac
Getting Figma up and running on your Mac is a simple process. Figma’s flexibility across different platforms like Windows, Linux, Mac, and Android makes it accessible to a wide range of users. Here’s a simple guide to help you install Figma on Mac:
Step 1: Create A Figma Account
Before you download and use Figma, you need to create an account. Here’s how:
- Go to Figma’s Website: Open your web browser and visit the Figma website.
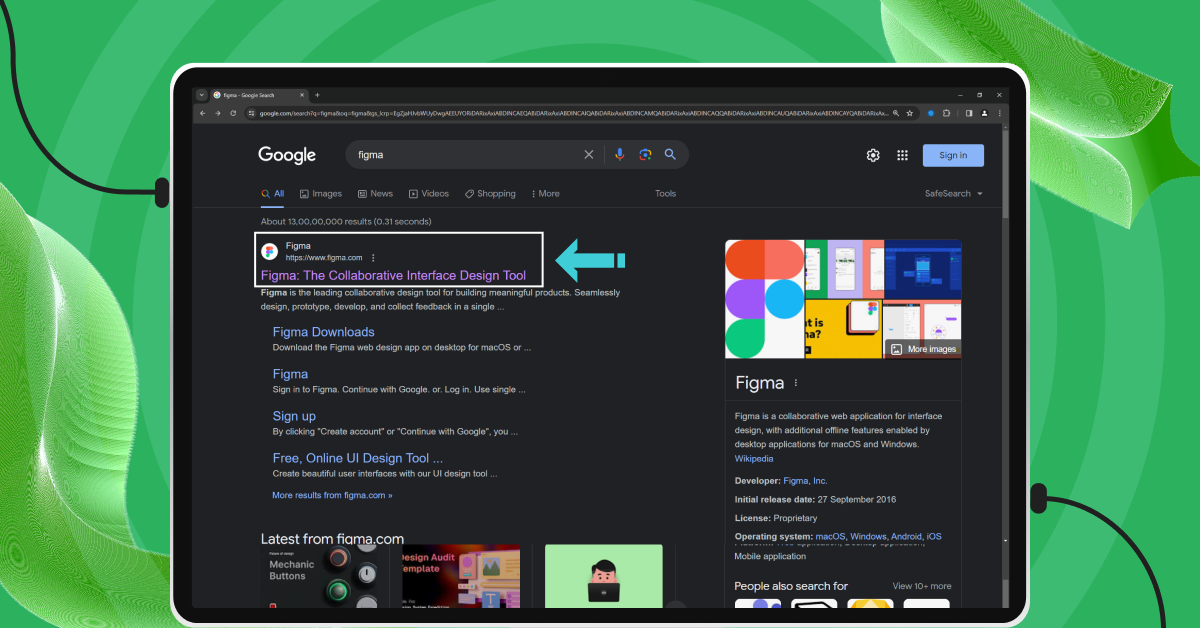
- Find the Sign-Up Button: Look for the sign-up button, located at the top right corner of the page.
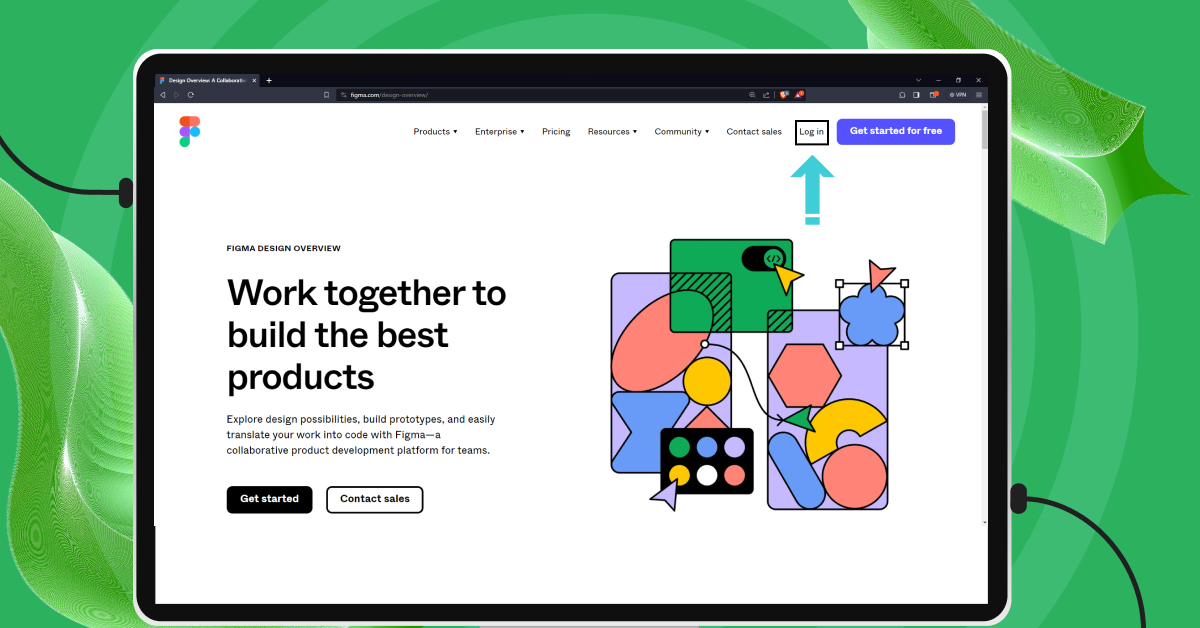
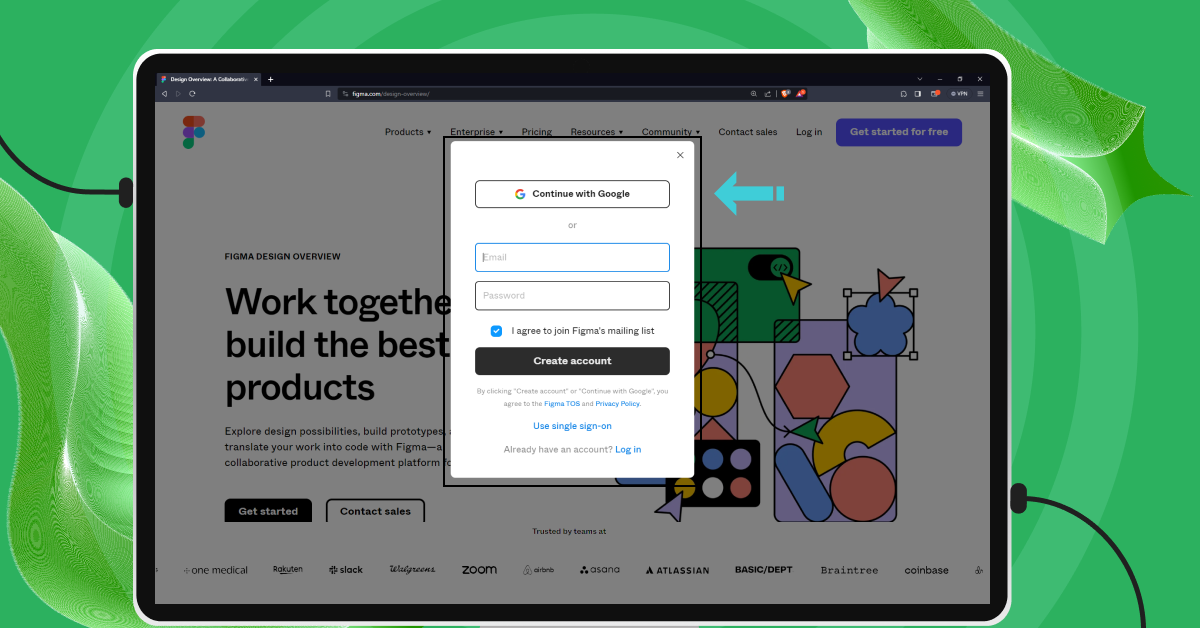
Step 2: Download the Figma Desktop App for Mac
Now that you have a Figma account, it’s time to download the app:
- Navigate to Downloads: On Figma’s website, find the downloads section under the products category.
- Choose the Right Version: Look for the ‘Desktop App for macOS’ option and click on it.
- Start the Download: The download should start automatically, and it’s completely free.
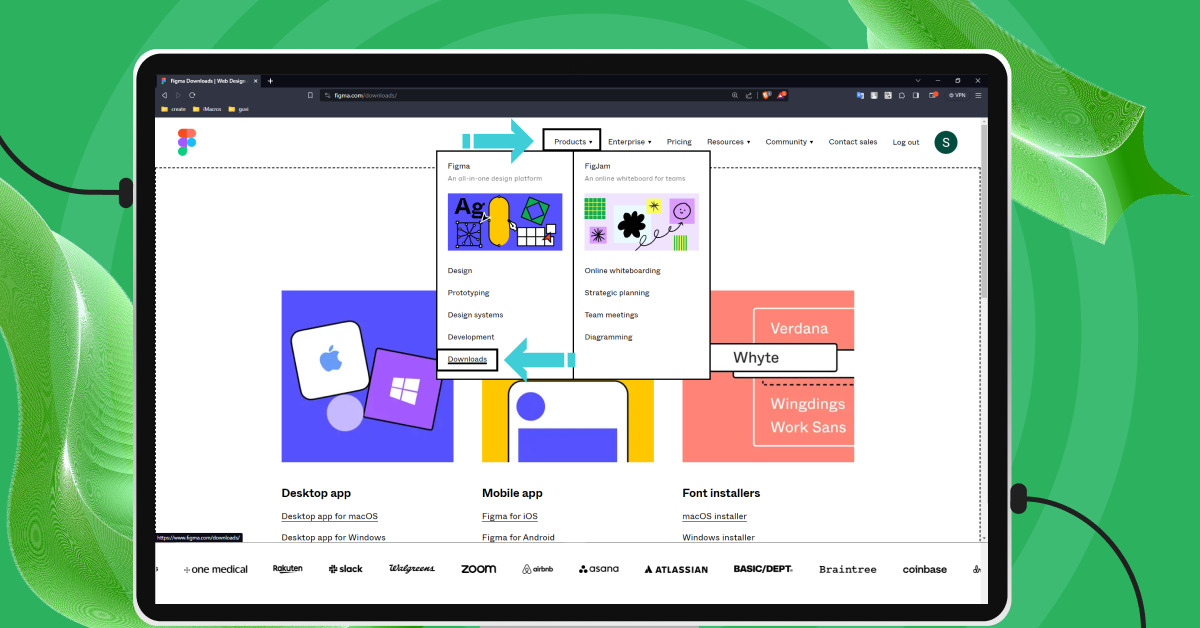
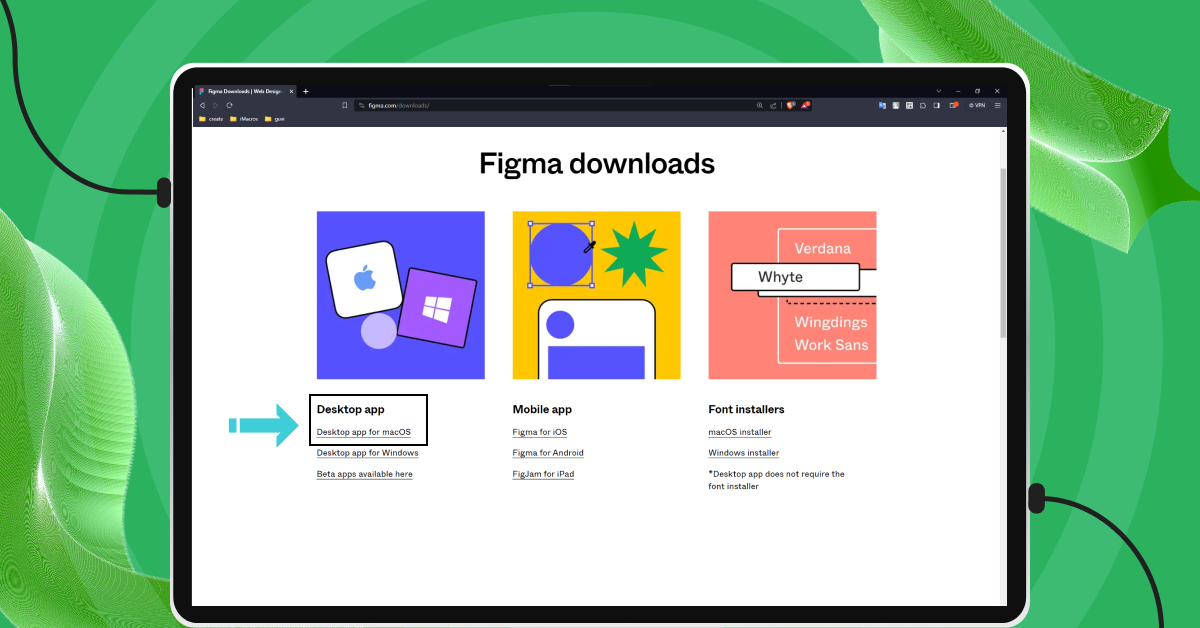
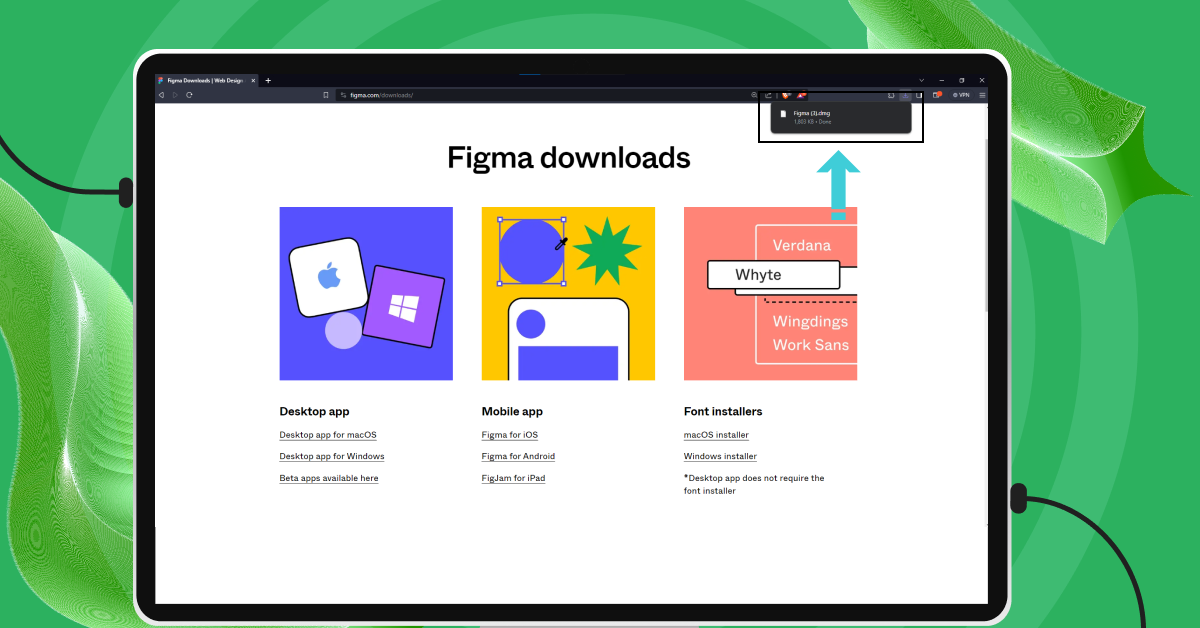
Step 3: Figma Installation
After successfully downloading Figma:
- Initiate Installation: Follow the on-screen instructions to begin the installation process. These steps are straightforward and will guide you through the setup.
- Enter Your Password: When prompted, you’ll need to input your Mac password. This step is essential for the installation of applications from developers not immediately recognized by your Mac. It’s a security measure to protect your system.
- Launching Figma: Once the installation is complete, you can easily open the Figma App. To do this, either click on its icon located in the “Launchpad” or navigate to your “Applications” folder, where you’ll find Figma ready to use.
- Getting Started: Congratulations! You’ve successfully installed Figma on your Mac. You can now begin exploring and using the application for your creative projects.
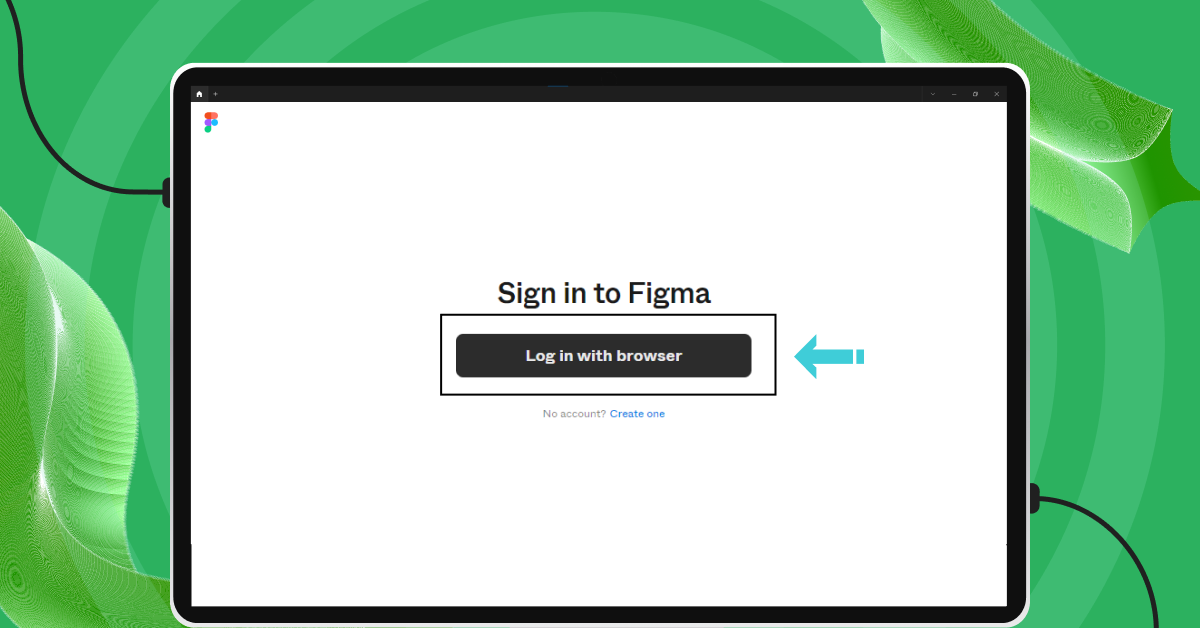
These steps ensure a smooth and secure installation process, allowing you to start using Figma without any hassle.
And that’s it! You’re now ready to explore Figma on your Mac device.
Also Read: UI/UX Designer Job Description and Roles & Responsibilities
Next, let’s talk about what Figma can do. We’re going to look at the main features that make it really useful for making designs.
What Are the Key Features of Figma?
Figma is not just a design tool; it’s a comprehensive platform that caters to various aspects of the design process. Here’s a detailed look at some of its key features:
Collaborative Tools
- Similar to Google Docs, Figma allows multiple users to work on the same file simultaneously. This feature is invaluable for team projects and real-time feedback.
- Team members and stakeholders can leave comments directly on the design files, making the feedback process straightforward and efficient.
- Figma automatically saves versions of your work, enabling you to track changes and revert to previous versions if needed.
Also Learn How To Convert XD Files to Figma: A Proven 2-Method Guide
Design Features
- Unlike traditional vector editing tools, Figma’s vector networks allow more flexibility in creating and editing shapes and paths.
- Figma makes it easy to design for different screen sizes and devices. Its constraints and layout grids help ensure designs are responsive and adaptable.
- Figma offers a robust prototyping feature, allowing designers to create interactive prototypes without needing to switch to another tool.
Explore How to Download an Image from Figma? A 5-Step Guide to Help You Out
Integration Capabilities
- Figma supports a wide range of plugins, extending its functionality. These plugins can help with everything from accessibility checks to icon design.
- Figma integrates seamlessly with other tools and platforms, including Slack, JIRA, and more, facilitating a smooth workflow across different stages of the design and development process.
Additional Features
- You can create design systems with reusable components and styles in Figma. This ensures consistency across different projects and teams.
- This feature automatically adjusts the size of elements in your design based on their content, making it easier to design flexible and scalable UIs.
- Figma includes features that help in designing for accessibility, ensuring that designs are user-friendly for a diverse audience.
Figma’s comprehensive suite of features makes it an ideal choice for individuals and teams looking to enhance their design workflow. Its emphasis on collaboration, combined with powerful design and prototyping tools, makes it a go-to solution for modern design challenges.
Also Read: Top 11 UI/UX Design Tools for 2024
Now that we’ve looked at what Figma can do, let’s compare two different ways to use it: the Figma app for Mac and using Figma on the internet. We’ll talk about the good and bad points of each one, so you can decide which way is best for you.
Advantages and Disadvantages of Figma Mac Version vs Figma Online Version
When it comes to choosing between the Figma desktop app for Mac and the online browser version, both have their unique advantages and potential limitations. Here’s a comparison to help you decide which suits your needs best:
Figma Mac Version
Advantages
- Performance: Generally offers better performance and smoother experience, especially for large files or complex designs.
- Offline Access: Allows limited functionality even when you’re offline, which can be crucial during connectivity issues.
- System Integration: Better integration with the Mac operating system for shortcuts, file management, and notifications.
Disadvantages
- Requires Installation: You need to download and install the software, which can be a hurdle if you frequently switch computers.
- Updates: Requires manual or automatic updates to keep the software current, which might be a slight inconvenience.
Figma Online Version
Advantages
- Accessibility: Easily accessible from any web browser without the need to install anything. This makes it extremely convenient if you’re frequently on different machines or use multiple operating systems.
- Always Up to Date: The online version always runs the latest version, ensuring you have access to the newest features and bug fixes without any additional effort.
- Less Resource-Intensive: Since it runs in a browser, it might be less taxing on your system’s resources compared to the desktop app.
Disadvantages
- Performance: May experience lag or slower performance with complex projects, depending on your internet speed and browser performance.
- Dependent on Internet Connection: You need a stable internet connection to use it, which can be a problem in areas with poor connectivity.
Both versions offer a similar user interface and feature set, ensuring a consistent experience. The choice often comes down to your working environment and needs. If you require mobility and flexibility, the online version is ideal. However, if you work on large, complex projects and need robust performance, the desktop app might be more suitable.
Are you ready to learn UI/UX design? Guvi’s UI/UX Design Course offers an opportunity to explore user interface and user experience design. Guided by industry experts, this comprehensive program blends theoretical knowledge with practical, hands-on projects, equipping you with the skills needed to thrive in this dynamic field. The course’s flexible online format enables you to learn at your own pace. Enroll now!
Conclusion
And there you have it! You’ve successfully installed Figma on your Mac, and you’re all set to start creating amazing designs. This blog aimed to make the installation process as simple and hassle-free as possible. We hope you found the steps easy to follow and that you’re now feeling confident and excited about starting your design work with Figma.
Remember, Figma is more than just a design tool; it’s a gateway to collaboration and innovation. Figma’s intuitive interface and powerful features are designed to bring your creative ideas to life. If you encounter any challenges while using Figma, don’t hesitate to explore the Figma community and support resources for additional help and inspiration. And of course, keep experimenting, learning, and growing as a designer.
Here’s to the incredible projects you’ll create with Figma on your Mac!
Also Explore How to Install Figma On Windows
FAQs
What is Figma?
Figma is a digital design and prototyping tool. It’s used for creating user interfaces for websites, mobile apps, and more. It’s known for its collaboration features, allowing multiple people to work on a design at the same time.
Can I use Figma offline on my Mac?
Figma is mainly an online tool, which means you need an internet connection to access all its features. However, the desktop app for Mac does offer some offline functionality. You can view files and do some basic editing while offline, but you’ll need to connect to the internet to sync changes or collaborate with others.
Is Figma free to install on my Mac, or do I have to pay?
Figma offers both free and paid plans. The free plan is great for individuals or small projects, and you can install and use it without any cost. If you need more advanced features or are working in a team, you might consider their paid plans. But to start with, you can use Figma for free on your Mac.
How does Figma differ from other design tools like Adobe XD or Sketch?
The biggest difference is Figma’s focus on collaboration. It allows multiple users to work on the same file simultaneously. It’s also browser-based, which makes it more accessible across different platforms.
Will my existing Figma projects be accessible on the Mac app?
Yes, all your existing Figma projects will be accessible on the Mac app. Figma stores your projects on the cloud, so you can access them from any device, including your Mac, as long as you log in with your Figma account.

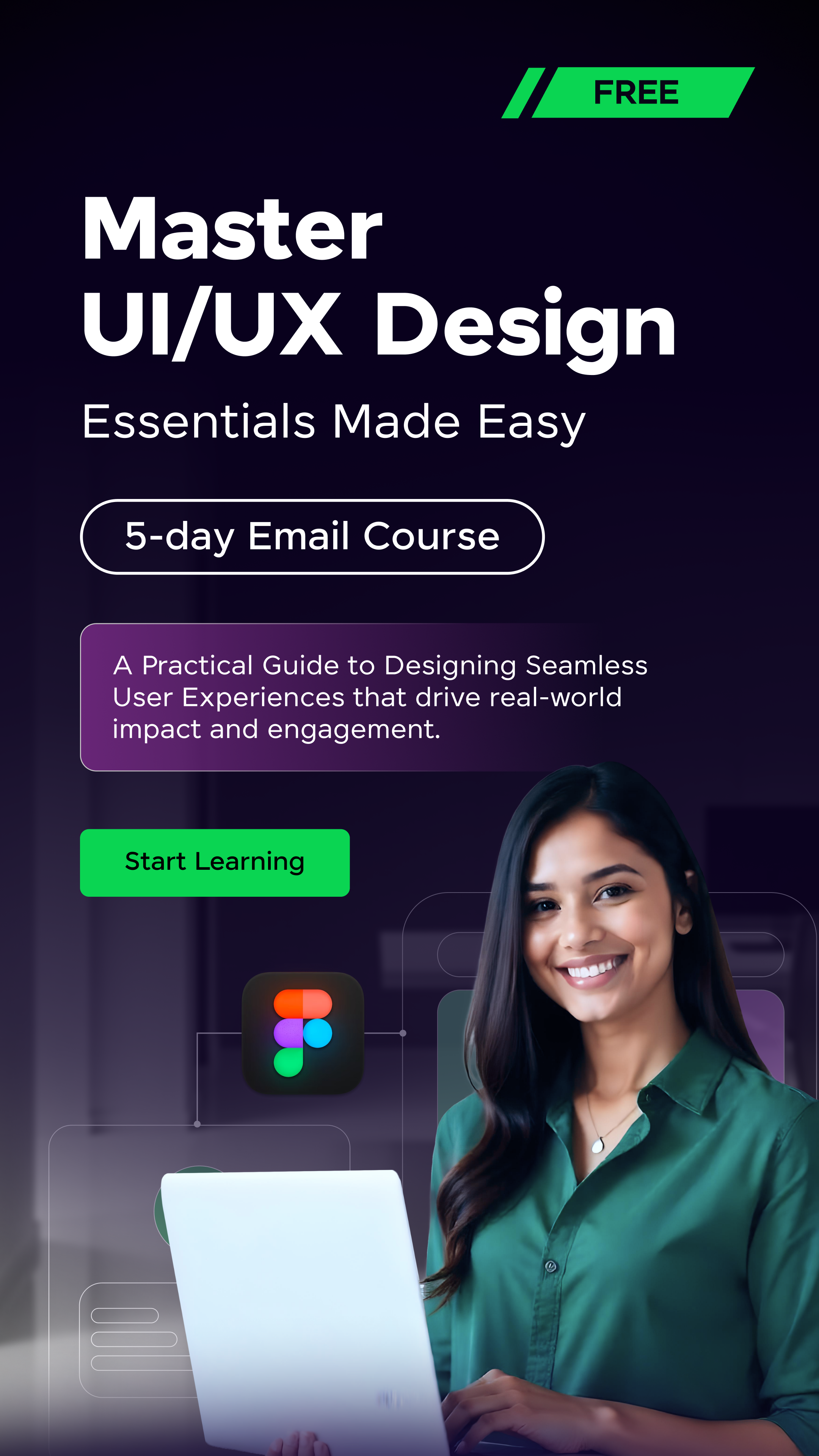

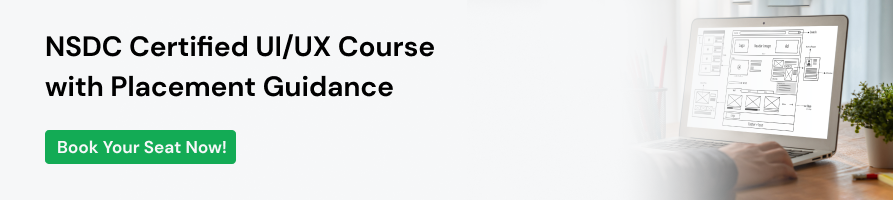





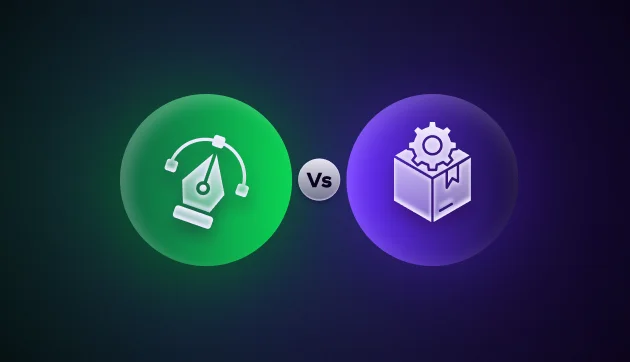
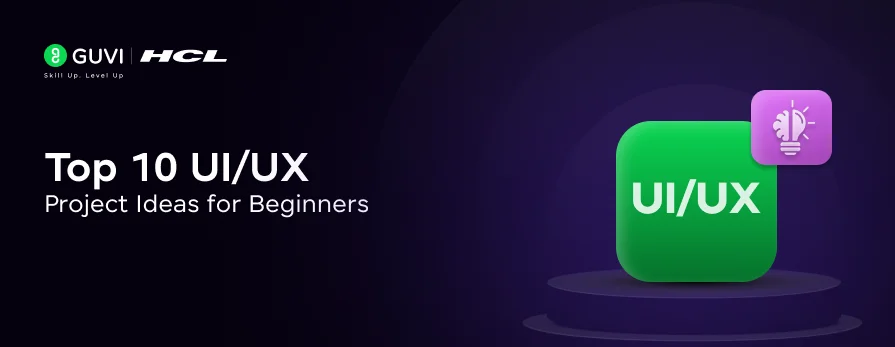


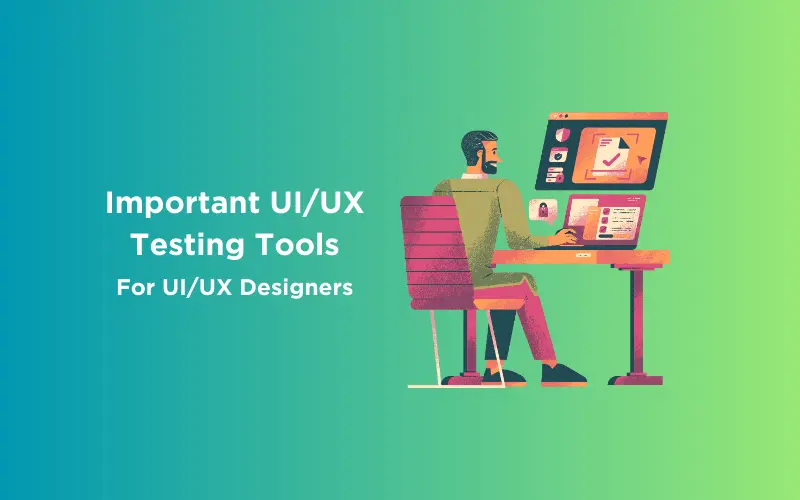
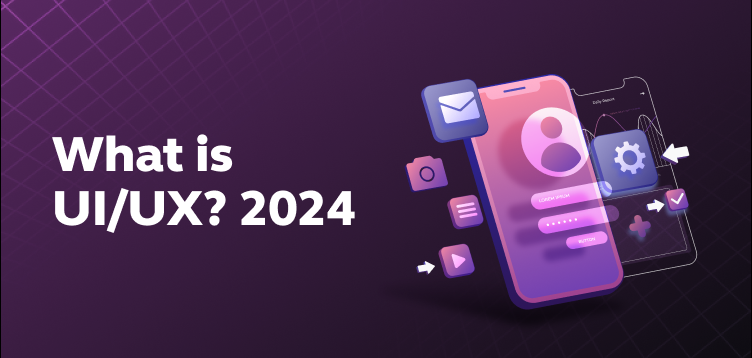
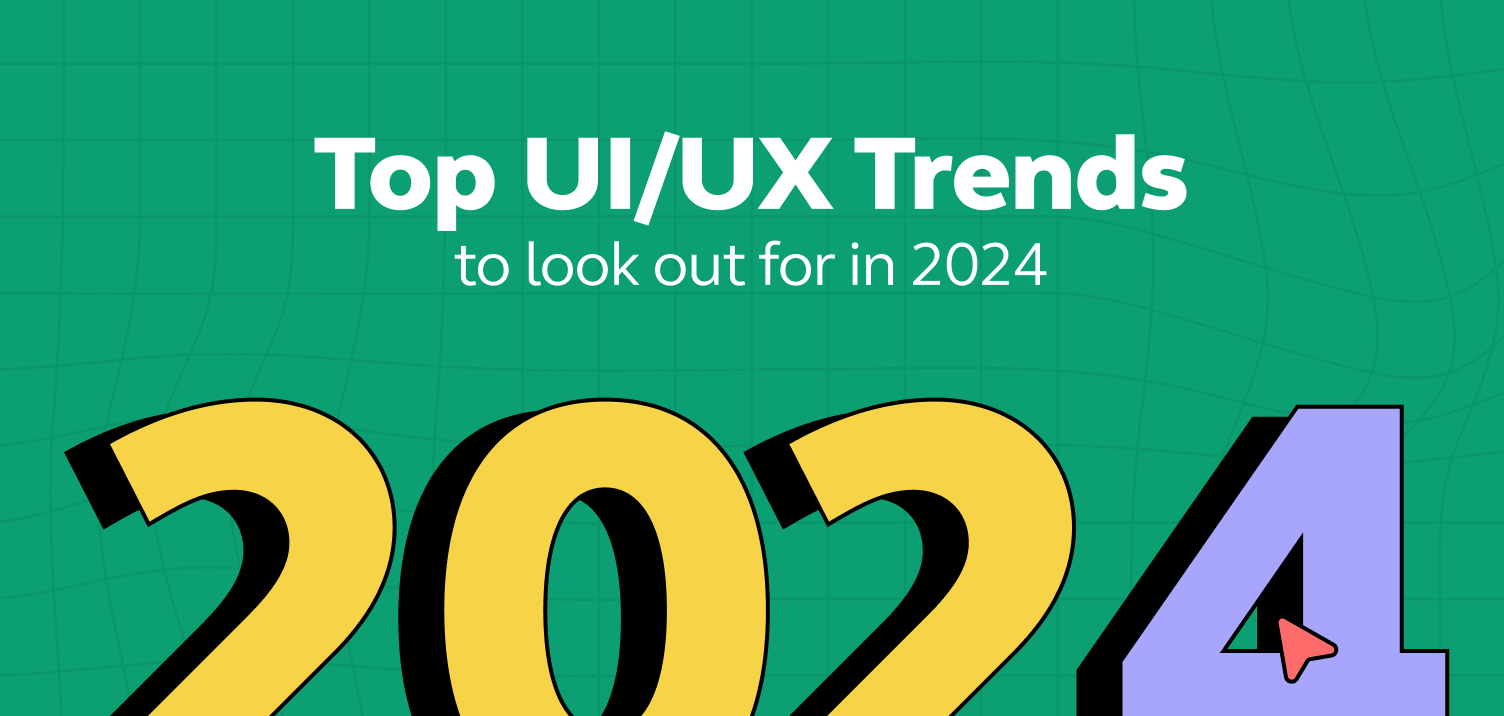
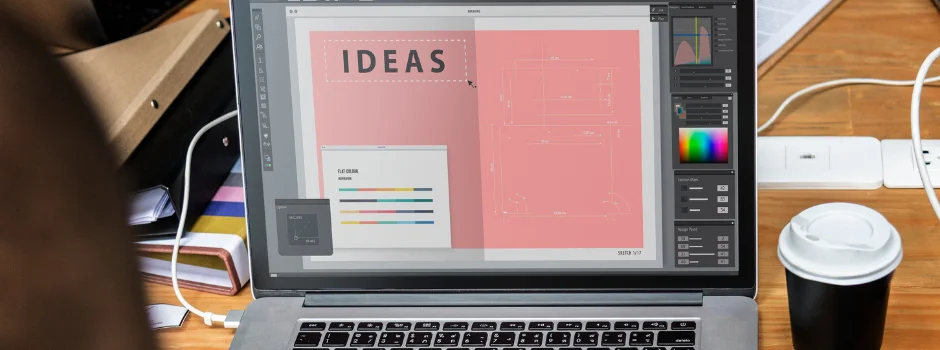

Did you enjoy this article?