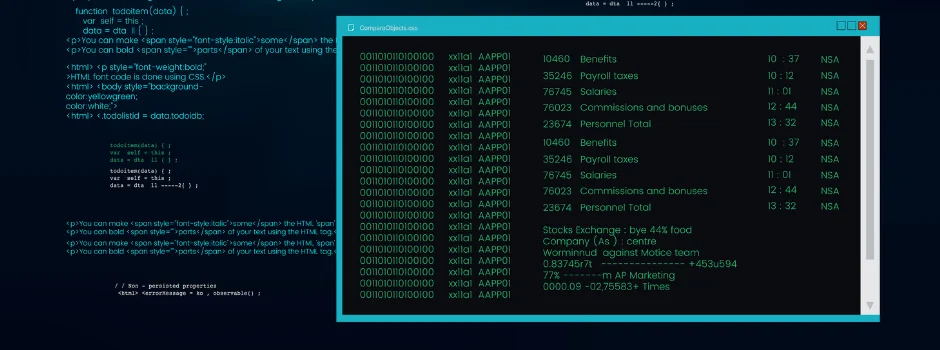
Automation with Command Prompt – A Practical Guide
Apr 03, 2025 4 Min Read 172 Views
(Last Updated)
Have you ever wondered what lies beyond the comfort of your computer’s graphical interface, the clicks, the icons, the windows? What if a simple black screen filled with text could unlock faster workflows, smarter troubleshooting, and even automation superpowers?
The command prompt, or CMD, often appears intimidating to beginners, but it’s one of the most powerful tools at your disposal, especially if you’re stepping into the world of software testing.
This blog is designed specifically for beginners, those who have never dared to venture beyond the familiar comfort of the Graphical User Interface (GUI) in Windows operating system. I will guide you through the basics, demystify the jargon and show you how to use the command prompt or CMD. I can assure you one thing that it can be surprisingly accessible and useful in your everyday computing.
Table of contents
- What is the Command Prompt?
- Why bother yourself with the Command Prompt?
- Dispelling the Myths
- Getting Started: Launching the Command Prompt
- Conclusion
What is the Command Prompt?
The command prompt, also known as CMD, is a stark, black window filled with cryptic text that often evokes a sense of intimidation in new computer users. It seems like a relic of a bygone era, a tool reserved for tech wizards and programmers.
But beneath its seemingly austere facade lies a powerful and versatile tool that can grant you a deeper understanding and greater control over your computer.
Why bother yourself with the Command Prompt?
In a world dominated by intuitive icons and point-and-click interfaces, why should we invest time in learning a seemingly archaic text-based system? The answer lies in the command prompt’s efficiency, power and the deeper understanding it provides.
- Efficiency and Speed: Certain tasks, especially those involving file management or system configuration, can be performed far more quickly and efficiently using the command prompt than by navigating through multiple menus and windows. Imagine renaming hundreds of files, moving large amounts of data, or quickly retrieving system information with just a few lines of text.
- Troubleshooting and Diagnostics: When your computer encounters problems, the command prompt provides access to a wealth of diagnostic tools and system information that can help you pinpoint the source of the issue. Whether you’re dealing with network connectivity problems, file system errors, or system performance issues, the command prompt offers a direct line to the heart of your operating system.
- Automation and Scripting: The command prompt allows you to create scripts or batch files to automate repetitive tasks. Imagine automating backups, system maintenance or complex file manipulations with a single command. This can save you significant time and effort in the long run.
- Deeper Understanding of Your System: By interacting with your computer through text commands, you gain a deeper understanding of how your operating system works. You’ll learn about file system structures, system configurations, and network protocols, giving you a more comprehensive view of your computer’s inner workings.
- Unlocking Hidden Potential: Many advanced features and tools are only accessible through the command prompt. By learning to use it, you unlock a wealth of hidden potential within your operating system.
Dispelling the Myths
Many beginners are intimidated by the command prompt or CMD because of common misconceptions. Let’s dispel some of those myths which are given below:-
- It’s Only for Programmers: While programmers frequently use the command prompt, it is an invaluable tool for anyone who wants to gain greater control over their computer.
- It’s Difficult to Learn: The basic commands are surprisingly easy to learn, and with a little practice, you will be navigating the command prompt like a pro.
- It’s Dangerous: While it’s true that some commands can cause damage if used incorrectly. The basic commands I will cover in this blog are safe and straightforward.
- It’s Outdated: The command prompt is still a vital tool for system administrators, IT professionals and power users. It is constantly being updated and improved and it remains an essential part of modern operating systems especially Windows operating systems.
Getting Started: Launching the Command Prompt
Windows Search:
- The easiest way is to click the Windows Start button, type “cmd,” and press Enter.
Run Dialog :
- You can also press the Windows key + R, type “cmd” and then press Enter.
Basic Navigation Commands
Learning to navigate your computer’s file system is one of the most essential skills.
- cd (Change Directory): The cd command short for “change directory” is fundamental for navigating the file system within the Command Prompt. It allows you to move between different folders just like clicking through folders in a graphical interface. To move into a subdirectory type cd followed by the folder’s name.
- dir: The dir command is your window into the contents of a directory within the Command Prompt. It displays a list of files and subdirectories present in the current location. Simply typing dir and pressing Enter will provide a basic listing, showing filenames, file sizes, and modification dates. You can refine this output with various switches.
Essential Commands
- cls (Clear Screen): The cls command, short for “clear screen” serves a simple yet vital function within the Command Prompt. It erases all previously displayed text, providing a clean empty window. After executing numerous commands, the command prompt window can become cluttered, making it difficult to read and interpret the output. Typing cls and pressing Enter instantly clears the entire screen, leaving only the command prompt cursor at the top.
- Mkdir (Make Directory): The mkdir command, short for “make directory” is used to create new folders from the Command Prompt. This allows you to organize your files and directories directly from the command line. To create a new folder simply type mkdir followed by the desired folder name and press Enter. For example, mkdir web_app will create a folder named “web_app” in the current directory.
- rmdir (Remove Directory): The rmdir command, short for “remove directory” is used to delete folders from the Command Prompt. It’s crucial to exercise caution when using this command as deleted folders and their contents are permanently removed. To delete an empty folder, type rmdir followed by the folder’s name and press Enter. For example, rmdir web_app will delete the folder “web_app” if it is empty !
Attempting to delete a non-empty folder with rmdir will result in an error. To delete a folder and all its contents, including subfolders and files, use the /s switch.
For instance, rmdir /s web_app will delete the “web_app” directory and everything within it.
- type: The type command in the Command Prompt is used to display the contents of a text file directly within the command window. It is a quick and convenient way to view the contents of simple text files without opening a separate text editor. To use it, type type followed by the filename and press Enter. For example, type main.py will display the contents of the “main.py” file in the current directory.
- ipconfig: The ipconfig command in the Command Prompt is a powerful tool for displaying and managing network configuration information on Windows systems. It provides essential details about your computer’s network connections, including IP addresses, subnet masks, and default gateways.
Simply typing ipconfig and pressing Enter will display basic network information for all active network adapters.
To view more detailed information, use the /all switch as in ipconfig/all. This will reveal additional details like DHCP settings, DNS servers, and physical MAC addresses.
Conclusion
We’ve journeyed through essential commands like cd, dir, mkdir, rmdir, type, cls, and ipconfig each unveiling a facet of the command prompt’s capabilities. These commands empower users to navigate file systems efficiently, create and manage directories, inspect file contents, maintain a clean command window, and diagnose network configurations. This foundational knowledge serves as a stepping stone towards more advanced command-line proficiency.
Moreover, the command prompt fosters a problem-solving mindset. When faced with system issues the ability to access network configurations via ipconfig or manipulate files directly provides valuable troubleshooting capabilities. This direct interaction with the system empowers users to take control and resolve issues independently.
The journey doesn’t end here. The command prompt offers a vast landscape of commands and utilities each with its own purpose and functionality. Exploring advanced commands, scripting, and batch files opens up even greater possibilities for automation and system management. The ability to automate repetitive tasks can significantly streamline workflows and save valuable time.
As you continue to explore the command prompt, remember that practice is key. Experiment with different commands, explore their switches and parameters, and don’t be afraid to make mistakes. Each error is an opportunity to learn and refine your skills. The command prompt is a powerful tool that can enhance your computing experience and empower you to take control of your digital world.

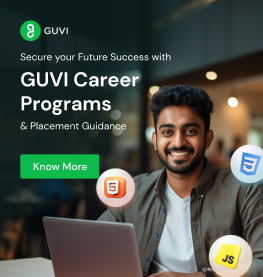

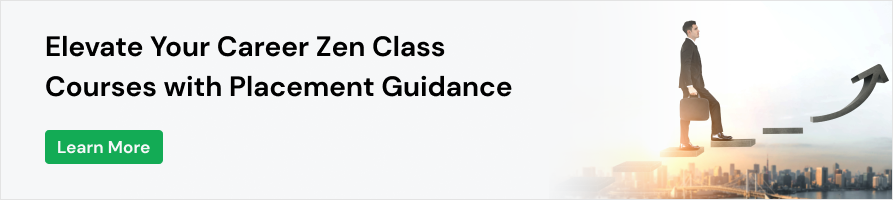

















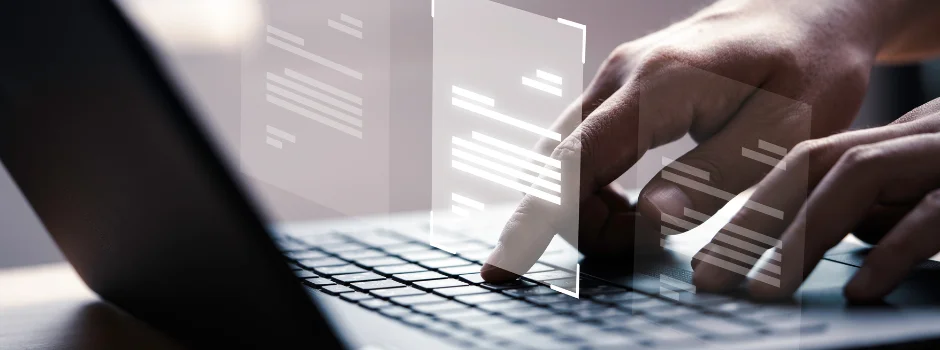

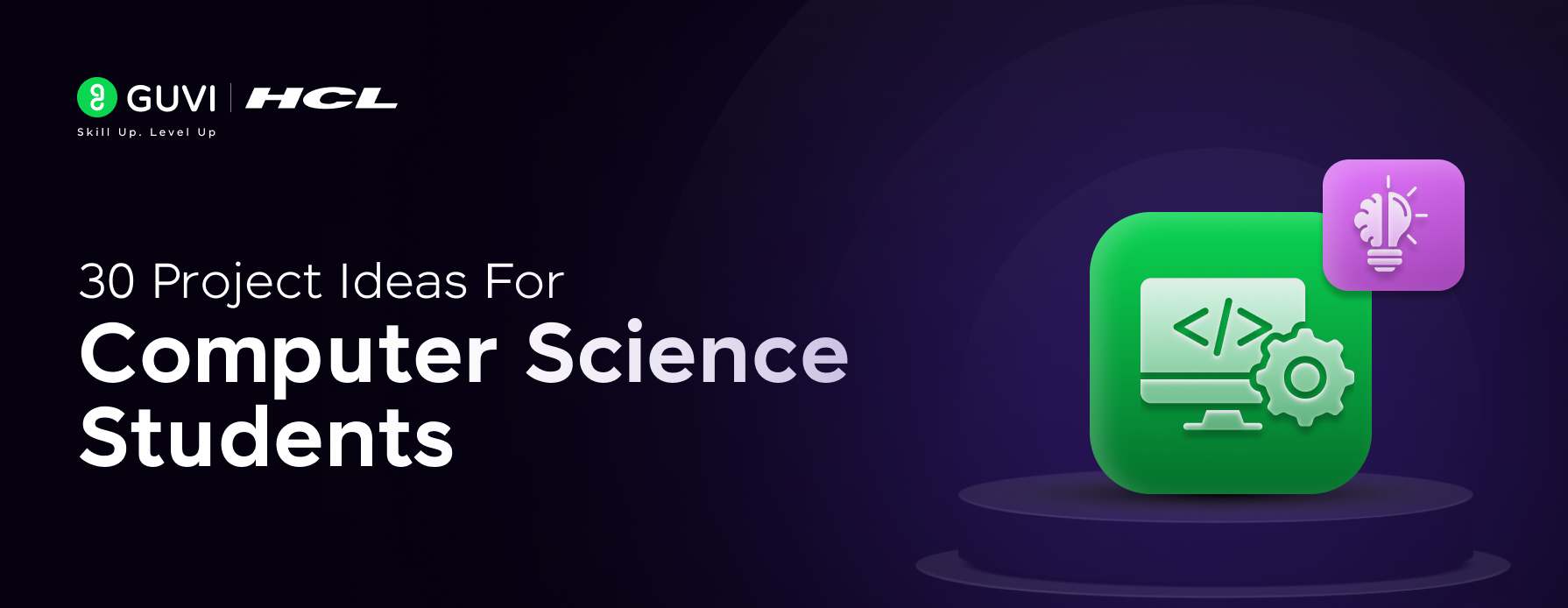
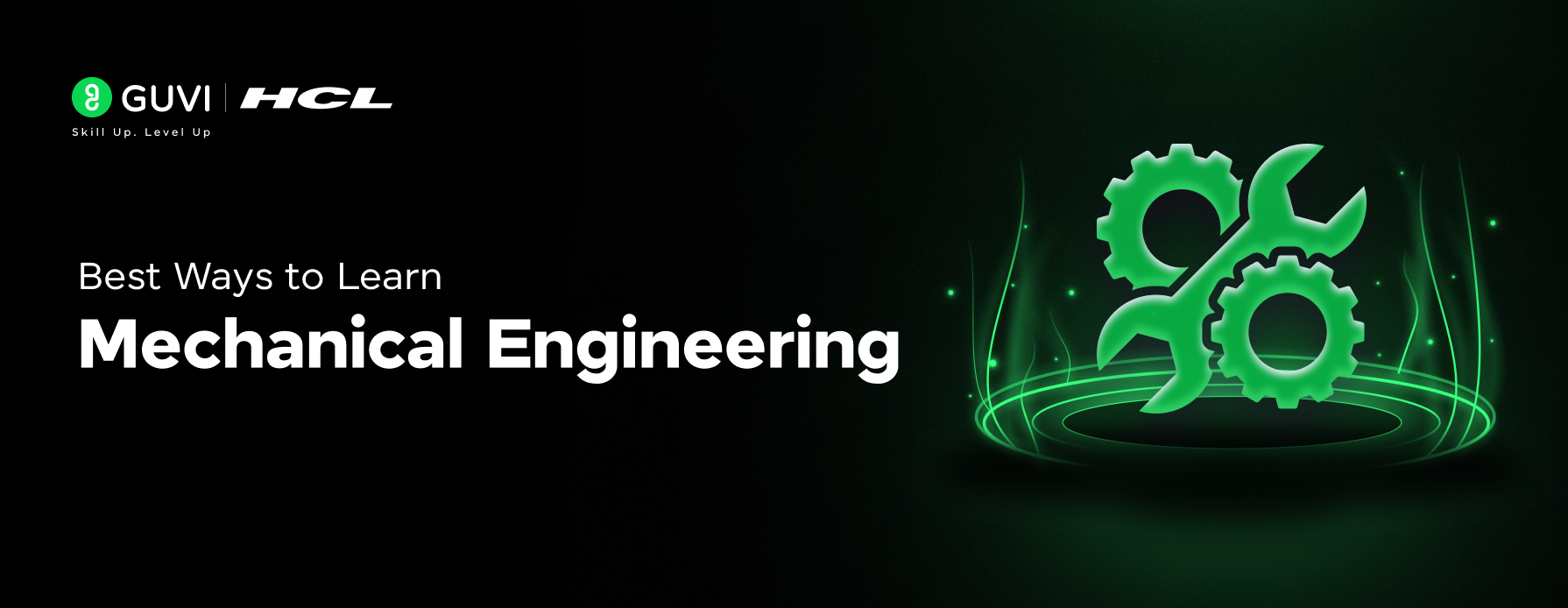
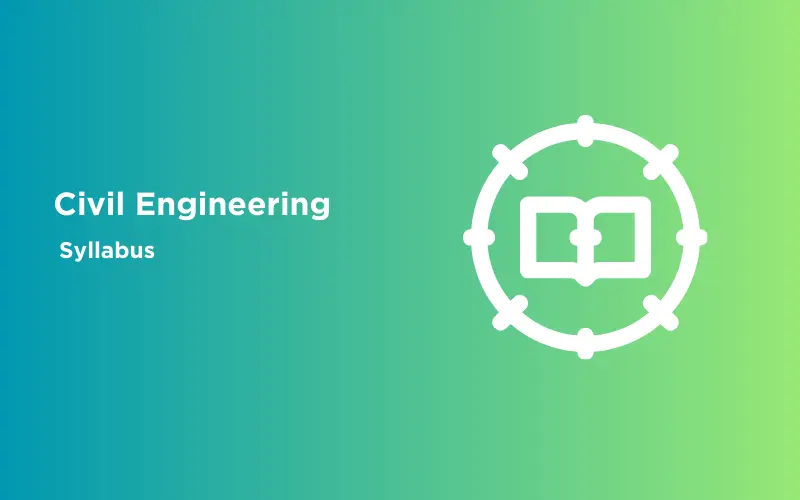
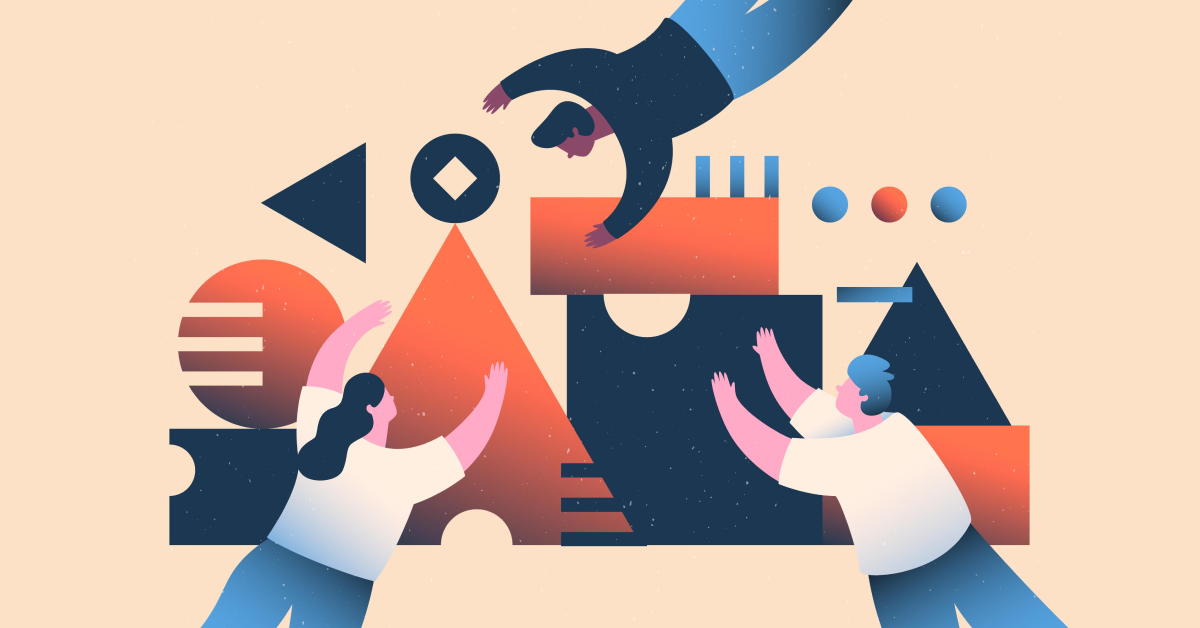
![Project-Based Learning: Smart Ideas and Important Tips To Implement It [2025] 19 Feature Image - Project-Based Learning](https://www.guvi.in/blog/wp-content/uploads/2024/05/feature_image.webp)
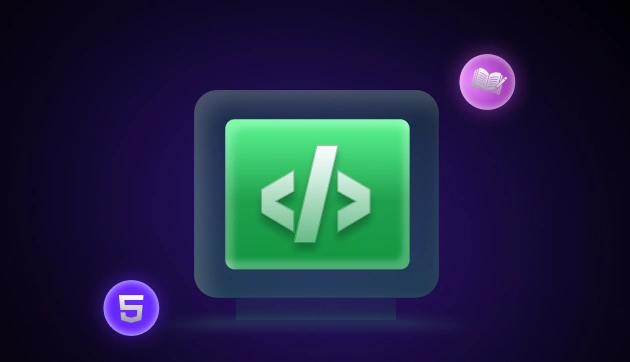
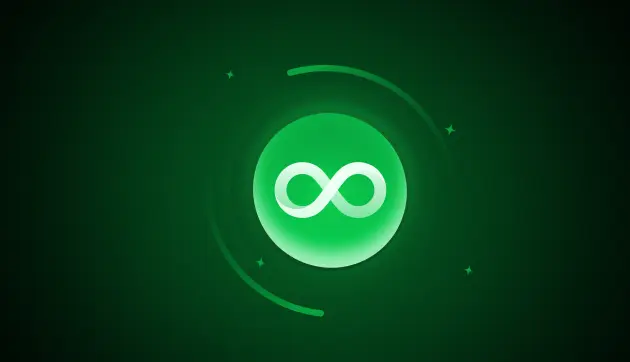

Did you enjoy this article?