
Top 45 JIRA Interview Questions and Answers (2025)
Dec 21, 2024 9 Min Read 33448 Views
(Last Updated)
The most tedious task in any organization is project management and that is where JIRA comes into the picture. JIRA is a project management tool that allows software developers to plan, track and work quicker.
Doesn’t matter if you’re a fresher or an experienced professional, JIRA will still be a requirement in top companies. When asked about JIRA in an interview, it can be described as the ability to track project progress occasionally.
In this blog, we will cover the most frequently asked Atlassian JIRA Interview Questions and Answers in 2025. Out of these hand-picked and top interview questions, you’ll definitely come through some of them during your interview. Let’s see these JIRA interview questions and answers in detail which helps you to crack your JIRA Interview.
Table of contents
- Top 45 JIRA Interview Questions and Answers
- Q1: What is JIRA?
- Q2: Why is JIRA used?
- Q3: What are the differences between JIRA and Bugzilla?
- Q4: Can Jira be used for test case management?
- Q5: What is a workflow in JIRA?
- Q6: Explain working with workflows in JIRA.
- Q7: What are the limitations when editing an active workflow?
- Q8: What is a Workflow designer in JIRA?
- Q9: How does a service desk work in JIRA?
- Q10: How are reports generated in JIRA?
- Q11: What are the types of reports generated in JIRA?
- Q12: Name some reports generated by Kanban projects in JIRA.
- Q13: Name some reports generated by Scrum projects in JIRA.
- Q14: Name some reports generated in JIRA for the issues tracking and analysis.
- Q15: What is an issue in JIRA?
- Q16: Explain how an issue is created in JIRA.
- Q17: What are the color indicators in JIRA and mention their significance?
- Q18: What elements are included under the change history for any particular issue?
- Q19: How to view change history for any issue in JIRA?
- Q20: How an issue can be shared in JIRA with other users?
- Q21: Why an issue is labeled in JIRA?
- Q22: How is an issue linked in JIRA?
- Q23: What is the use of the Move Issue wizard in JIRA?
- Q24:How to schedule an issue in JIRA?
- Q25: How project details are listed in JIRA?
- Q26: What are the issue types in JIRA?
- Q27: What is Cloning an Issue in JIRA?
- Q28: What are the things that are not cloned fromthe originalissue?
- Q29: How to create a clone of an issue?
- Q30: What is a Sub-task in JIRA?
- Q31: How is a sub-task created in JIRA?
- Q32: How to create a Kanban board in JIRA?
- Q33: Mention some of the popular JIRA add-ons?
- Q34: How to define a component in JIRA?
- Q35: How to delete a component in JIRA?
- Q36: What are the Version control systems we can integrate with JIRA?
- Q37: Explain how you can edit multiple issues at the same time.
- Q38: What is Zephyr for Jira?
- Q39: What is the importance of the JIRA Dashboard? How to create a new Dashboard or customize the existing dashboard in Jira?
- Q40: How to add Gadgets to a dashboard in JIRA?
- Q41: What is a Kanban board in JIRA?
- Q42: What is a Scrum board in JIRA?
- Q43: What is a validator in JIRA?
- Q44: What is an issue collector?
- Q45: What is an Audit log?
- Conclusion
- FAQs
- Q1. How do you explain Jira in an interview?
- Q2. What is the full form of JIRA?
- Q3. What are the three parts of a Jira workflow?
Top 45 JIRA Interview Questions and Answers
Let’s go through some of the top JIRA interview questions and answers that can be asked by interviewers:
Q1: What is JIRA?
JIRA is an issue-tracking product developed by Atlassian that allows bug tracking and agile project management. The name “JIRA” is inherited from the word Gojira, the Japanese word for Godzilla, which is a reference to a competitor Bugzilla.
Q2: Why is JIRA used?
Atlassian JIRA is an issue-tracking and agile project management tool that allows us to track any project by following a proper workflow. The following are the reasons behind using JIRA.
- JIRA is a platform independent that could run anywhere
- JIRA can be run anywhere
- In JIRA, a workflow can be easily customized based on our requirement
- JIRA acts as an issue tracking as well as a project management tool
- JIRA allows us to track the progress of a project from time to time
Q3: What are the differences between JIRA and Bugzilla?
JIRA and Bugzilla are the two bug-tracking tools that are widely being used by several organizations for quite some time now.
| JIRA | Bugzilla |
|---|---|
| JIRA is a commercial tool | Bugzilla is an open source tool |
| Unlike Bugzilla, JIRA allows you to define the multiple workflows which are applied based on the issue’s Project and Type | Bugzilla is not so friendly tool compared to JIRA |
| Drag and drop issue prioritization is available in JIRA | Drag and drop issue prioritization is not available in Bugzilla |
| JIRA has configurable link types with user-defined semantics. JIRA also has pluggable remote issue links, that allow to link an issue to any other entity outside JIRA | Bugzilla has only one link type: blocks/depends, plus a Bug ID custom field |
| JIRA lacks advanced-level search options. JIRA has flexible JQL language (JIRA Query Language) that allows you to build arbitrary boolean expressions | Unlike JIRA, Bugzilla can let users select the initial status of a new issue |
| Custom field types available in JIRA are too many to list, and even more custom field types available from plugins | Custom field types available in Bugzilla are Text fields, Multi-selection, Drop-down, Date/time, Bug ID |
| JIRA allows conditional configuration based only on Project and Type fields | Bugzilla lets you show/hide the whole custom field or specific values based on the value of some other field |
| Bugzilla comes with a powerful advanced search option | Bugzilla is an open-source tool |
As we proceed to the next phase, make sure you are strong with the basics of Project Management with GUVI’s Fundamentals course. This comprehensive online course is beginner-friendly and ensures you learn the art of effective project execution. If you want to explore more about it, join GUVI’s Product Management Fundamentals.
Also, if you want to explore Product Management Interview preparation through a Self-paced course, try GUVI’s Product Management Interview Preparation self-paced certification course.
Q4: Can Jira be used for test case management?
Although JIRA was not designed to serve as a Test Case Management, it can be configured to support test case management in two different ways.
You can either change native components in JIRA to meet test case management needs or you can use one of the add-ons available in Atlassian Marketplace (Example: Zephyr of JIRA).
Q5: What is a workflow in JIRA?
Workflow is defined as a series of sequential tasks that need to be completed in order to reach a certain goal.
A workflow in JIRA is defined as a series of sequential tasks (such as creating/opening a bug, work in progress, and completed/closed) involved in the life cycle of a bug or an issue.
Create: Create an issue or bug
Work in progress: Series of actions performed to fix the issue
Closed: Completion of the issue after verification
Q6: Explain working with workflows in JIRA.
A JIRA workflow is a set of statuses and transitions that an issue travels through during its lifecycle and normally represents processes within your organization. There are pre-defined built-in workflows that can’t be edited; however, you can copy and utilize these workflows to create your own.
Q7: What are the limitations when editing an active workflow?
Limitations apply when editing the draft for an active workflow:
- It is not possible to edit the workflow name
- Workflow statuses cannot be deleted
- If a status has no outgoing transitions, it cannot have any outgoing transitions added, regular or global
- The step ID cannot be changed
Q8: What is a Workflow designer in JIRA?
The workflow designer in JIRA is a graphical tool that enables you to see the layout of your workflow and to create and modify a workflow’s procedures and transitions.
- You can manage status and transitions: add, click and drag, or select to edit properties to rename, or delete
- You can add a global transition that permits different statuses in the workflow to transition to the selected status. Select Allow all statuses to transition to this one in the properties board for the transition.
- You can change the screen that a transition uses.
- You can configure advanced transition options such as conditions, triggers, validators, and post functions.
Q9: How does a service desk work in JIRA?
Here is how Customers and Service desk agents work together to resolve a request in JIRA.
- Your customer submits a request to service agents through a portal or by email
- Service desk agents see the request in their JIRA Service Desk line and investigate the issue.
- Your customer and other participants utilize the portal or email to discuss the request with the service desk agent, who works in JIRA Service Desk.
- Your service agent completes the request and your customer is satisfied.
Q10: How are reports generated in JIRA?
Steps to follow to generate reports in JIRA are as follows:
Step 1: Navigate to the desired board and click Reports. You can find different types of reports.
Step 2: Click Switch Report to view a different report.
Step 3: Click on the switch report option to view a different report
Q11: What are the types of reports generated in JIRA?
JIRA provides different types of reports within a project which are used to show the project statistics throughout the project life cycle. There are reports to analyze issues as well as reports for Scrum and Kanban projects.
Q12: Name some reports generated by Kanban projects in JIRA.
The reports generated by any Kanban project in JIRA are:
- Control chart
- Cumulative Flow diagram
Q13: Name some reports generated by Scrum projects in JIRA.
The reports generated by any Scrum project in JIRA are:
- Sprint Report
- Control chart
- Burn down chart
- Cumulative Flow diagram
- Epic Report
- Release Burndown
- Velocity chart
- Version Report
Q14: Name some reports generated in JIRA for the issues tracking and analysis.
Following are the general reports generated as and when required for analyzing issues:
- Average Age Report
- Created vs Resolved issue Report
- Pie Chart Report
- Recently created Issue Report
- Resolution Time Report
- Time Tracking Report
- User Workload Report
- Version Workload Report
- Workload Pie Chart Report
Q15: What is an issue in JIRA?
Different organizations use JIRA to track various types of issues, which can represent anything from a software bug, to a project task, or a leave request form.
Issues are the building blocks of any JIRA project. An issue could represent a story, a bug, a task, or another issue type in your project.
Q16: Explain how an issue is created in JIRA.
Let’s see step by step how an issue is created in Atlassian JIRA.
- Click Create at the top of the screen to open the Create Issue dialog box.
- Select the relevant Project and Issue Type in the Create Issue dialog box.
- Type a Summary for the issue and complete any appropriate fields (required fields are marked by an asterisk)
Note: Make sure you check they’re all correct before creating the next issue. - When you are satisfied with the content of your issue, click the Create button.
Q17: What are the color indicators in JIRA and mention their significance?
There are three color (Blue, Orange & Green) indicators in JIRA. Issue tracking becomes easy with different color representations. These three colors are used to denote the amount of time spent on any particular issue.
Blue Color: Blue color denotes Original Estimate i.e., the estimated time to resolve an issue
Orange Color: Orange color denotes Remaining Estimate i.e., the remaining time to resolve an issue
Green Color: Green color denotes Time spent or Logged i.e., the total time spent to resolve the issue
Q18: What elements are included under the change history for any particular issue?
Change history for any particular issue includes the following
- Creation and deletion of a comment
- Creation and deletion of an issue link
- Deletion of work log
- Attachment of a file
- Issue field changes
Q19: How to view change history for any issue in JIRA?
The change history for any issue can be viewed in JIRA by following steps:
- Open any issue.
- Click on the ‘History’ tab present in the ‘Activity’ section.
Q20: How an issue can be shared in JIRA with other users?
There is a share option available on the issue description page in JIRA. An issue can be shared with other users using this share option. Once a share option is clicked, it will ask you to provide “Username or Email” and “Note”
Q21: Why an issue is labeled in JIRA?
Labeling an issue in JIRA allows you to find which category an issue belongs to. Issues can be easily searched with the help of labels. Labels can be initially set at the time of creating the issue. It can also be modified if required.
Q22: How is an issue linked in JIRA?
Linking means establishing a relationship between the two. In JIRA, an issue can be linked with other issues on either the same or different JIRA servers.
An issue can be linked with other issues as follows
- An issue may relate to another issue
- An issue may duplicate another issue
- An issue may block another issue
Q23: What is the use of the Move Issue wizard in JIRA?
Move Issue wizard enables you to specify another project in your JIRA instance. The Move Issue wizard permits you to change certain attributes of the issue such as Issue Type, Issue Status, and Custom Fields.
- Issue Type: If your issue is a custom issue type that does not exist in your target project, you must choose a new issue type.
- Issue Status: If you have assigned a custom status to your issue, and it does not exist in your target project, you must select a new issue status for your issue.
- Custom Fields: If you have defined the required custom fields for your issue that do not exist in your target project, you must set values for them.
Q24:How to schedule an issue in JIRA?
To schedule an issue, populate its Due date field. This can be done either when creating an issue, or at a later stage by editing the issue. Only users with the schedule issues permission can populate the Due date field.
Q25: How project details are listed in JIRA?
All the projects have some attributes that are displayed under the project summary section.
The list of attributes in JIRA is
- Nature of the project
- Keys for the project
- Components
- Version
Q26: What are the issue types in JIRA?
Each Jira application comes with default issue types. You can use these default issue types or create your own to suit the needs of your projects and teams.
Here’s an example of specific issue types within each Jira application:
Jira Core default issue types:
- Task – A task that needs to be done
- Subtask – Smaller task within a larger piece of work
Jira Software default issue types:
- Story – Functionality request expressed from the perspective of the user
- Bug – Problem that impairs product or service functionality
- Epic – Large piece of work that encompasses many issues
Jira Service Desk default issue types:
- Incident – System outage or incident
- Service request – General request from a user for a product or service
- Change – Rollout of new technologies or solutions
- Problem – Track underlying causes of incidents
Q27: What is Cloning an Issue in JIRA?
Cloning, or copying, an issue lets you quickly create a duplicate of an issue within the same project. The clone issue is a replica of the original issue, containing the same information stored in the original issue — e.g. Summary, Affects Versions, Components, and so on. The clone issue can likewise be connected to the original issue.
A clone issue is a different entity from the original issue. Tasks of the original issue have no impact on the cloned issue and vice versa.
A clone issue retains the following information:
- Summary
- Description
- Assignee
- Environment
- Priority
- Issue Type
- Security
- Reporter
(If you do not have the Modify Reporter permission, the clone issue will be created with you as the Reporter.) - Components
- Affects Versions
- Fix For Versions
- Issue Links (optional)
- Attachments (optional)
- Project
(Once the clone has been saved, you can move it to another project as described in Moving an Issue.)
The content of custom fields is also cloned.
Q28: What are the things that are not cloned from the original issue?
Things that aren’t cloned:
- Time tracking
- Comments
- Issue History
- Links to Confluence pages
Q29: How to create a clone of an issue?
Follow the steps mentioned below to create a clone of an issue:
- Open any JIRA issue which you wish to clone
- Select More > Clone. The Clone Issue screen will appear
– You can edit the clone issue’s Summary if you wish.
– If the issue contains links to another issue, you can select whether or not to include the links in the new clone issue.
– If the issue contains sub-tasks, you can select whether or not to create the sub-tasks in the new clone issue.
– If the issue contains attachments, you can select whether or not to include the attachments in the new clone issue. - Click Create.
Q30: What is a Sub-task in JIRA?
Sub-task is the way of splitting up a parent issue into a number of smaller tasks that can be assigned and tracked separately. All the sub-tasks to a parent issue are summarised on the parent issue’s main screen. Sub-tasks always belong to the same project as their parent issue.
Q31: How is a sub-task created in JIRA?
- Navigate to the issue you would like to be the parent issue of the sub-task you are about to create.
- Select More > Create Sub-Task. You will see the Create Subtask screen.
- Fill in the details as needed, and then click Create at the bottom of the page.
Q32: How to create a Kanban board in JIRA?
Let’s see step by step process of creating a Kanban board in JIRA
- Log In to the JIRA application using valid credentials and get navigated to the dashboard.
- Click on the Project dropdown and select Create Project.
- Select Kanban Software Development and click Next.
- Enter all the necessary details and click Create.
Q33: Mention some of the popular JIRA add-ons?
Some of the popular JIRA add-ons are as follows:
- Zephyr for JIRA – Test Management
- Jenkins – CI
- GitHub
- Slack
- Atlassian REST API Browser
- ScriptRunner for JIRA
- JIRA Toolkit Plugin
- Tempo Timesheets
Q34: How to define a component in JIRA?
Components are sub-sections of a project. They are utilized to assemble issues within a project into smaller parts. Managing a project’s components requires the following steps:
- Sign in to JIRA as a project administrator.
- Choose Settings > Projects > and click the name of a project. The Project Summary page will appear.
- Choose Components in the left menu. The Components page is shown, demonstrating a rundown of Components and every Component’s information.
Q35: How to delete a component in JIRA?
To delete a component in JIRA:
- Navigate to the components screen, and hover over the relevant component to display the Delete button.
- You will be prompted to connect these issues with another component if you wish.
Q36: What are the Version control systems we can integrate with JIRA?
JIRA can be integrated with version control systems such as Git, Subversion, Visual SourceSafe, etc.,
Q37: Explain how you can edit multiple issues at the same time.
Editing multiple issues at the same time can be done by performing a bulk operation. To perform this bulk operation, you will need the global Make bulk changes permission and the relevant permission for each project.
Bulk operations available in JIRA are as follows:
- Transition multiple issues through a workflow
- Delete multiple issues
- Move multiple issues
- Edit multiple issues
- Watch or stop watching multiple issues
Q38: What is Zephyr for Jira?
Zephyr for JIRA is an add-on application that provides highly sophisticated test management capabilities right inside JIRA.
Q39: What is the importance of the JIRA Dashboard? How to create a new Dashboard or customize the existing dashboard in Jira?
A dashboard is the first page you can see when you logged in to the JIRA application. This is a default dashboard that is common for all JIRA users but you can create your own dashboard as per your requirement. You can design your personal dashboard by adding different gadgets.
Follow the below steps to create a dashboard in JIRA:
- Login to your JIRA account using valid credentials
- Choose the Jira icon > Dashboards
- Click ••• and choose Create Dashboard to create a blank dashboard. You can also choose Copy Dashboard to create a copy of the dashboard you are currently viewing
- Create dashboard page is displayed
- Name your dashboard and add a description
- Fill out the remaining fields and click Create
Note: Dashboard can be edited, copied, shared, and deleted from the manage dashboard section
Q40: How to add Gadgets to a dashboard in JIRA?
You must be a JIRA admin to add a gadget to a dashboard in JIRA. Some applications allow dashboards that are shared by groups of people. If you have permission to update a shared dashboard, the other people sharing the dashboard will see your changes too.
Following are the steps to add a gadget to a dashboard:
- Go to the dashboard by selecting the Dashboards link in the navigation bar.
- Click Add Gadget on the dashboard.
- Use the gadget wizard to pick the gadgets you want to add.
Q41: What is a Kanban board in JIRA?
A Kanban board in JIRA is a board that was created using either the Kanban preset or the DIY option. If a team’s focus is on managing and constraining their work-in-progress then the Kanban board is suitable for them.
Q42: What is a Scrum board in JIRA?
A Scrum board in JIRA is a board that was created using the Scrum preset. If a team is planning to work in sprints then Scrum board is suitable for them.
Q43: What is a validator in JIRA?
Validators in JIRA check that any input made to the transition is valid before the transition is performed. The issue will not progress to the destination status of the transition when a validator fails.
Q44: What is an issue collector?
An issue collector in JIRA allows you to easily embed a JIRA feedback form into your own website. This helps website visitors to log issues into JIRA through your website. Visitors to your website do not require a user account in JIRA to use the JIRA feedback form.
Q45: What is an Audit log?
The audit log in JIRA allows administrators to look back at changes that have been made to your site. An audit log helps you in troubleshooting a problem.
Do have a look at general interview questions before applying for any tech interview.
Kickstart your product development journey by enrolling in GUVI’s Product Development Career Program where you will master agile technologies.
Alternatively, if you would like to explore Product Development through a Self-paced course, try GUVI’s Product Development Interview preparation Self-Paced certification course.
Conclusion
Now that you know about some of the most frequently asked and top JIRA Interview Questions and Answers, it’s time to get thorough with each of these questions. Start your preparation for getting a job and master JIRA as it is one of the best project management tools which will help you in working efficiently.
You should now focus on preparation tips for clearing tech interviews. These questions will definitely help you answer some of the tricky tech questions asked by interviewers. Kickstart your tech career now and get placed with a handsome salary package!
FAQs
Ans. JIRA is a software tool that was developed by the software company, Atlassian. It is used mainly for bug and issue tracking and project management. It is the perfect solution for organizing tasks and managing agile teams.
Ans. Japan Industries Association of Radiological Systems.
Ans. Jira workflows are composed of 3 unique elements:
Status: A status indicates where the issue is within the workflow.
Transition: A transition represents the action being taken to move an issue from status to status.
Resolution: When a task is completed and no longer open, it needs a resolution status.

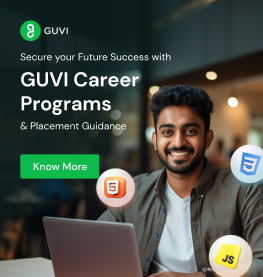

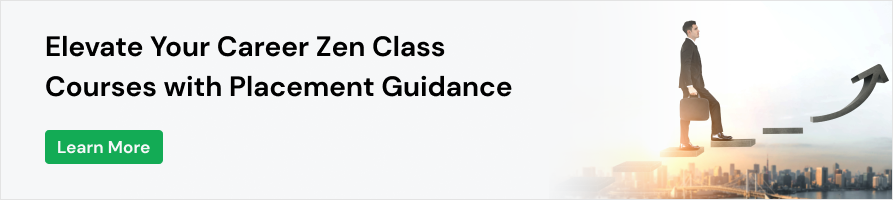

















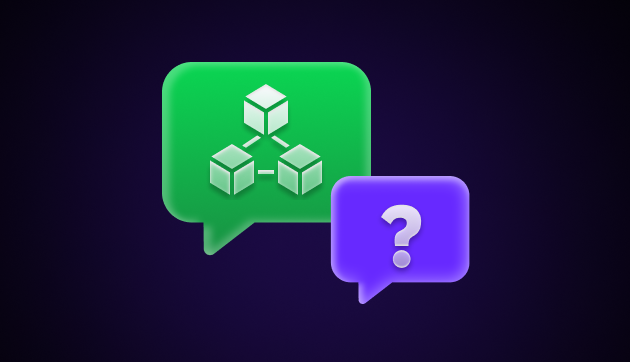


![Top 35 HTML and CSS Interview Questions with Answers [2025] 3 html and css interview questions with answers](https://www.guvi.in/blog/wp-content/uploads/2022/06/2.-HTML-Css.png)
![Top 20+ React Interview Questions and Answers [2025] 4 Top React Interview Questions](https://www.guvi.in/blog/wp-content/uploads/2022/01/Interview-Questions-1.png)

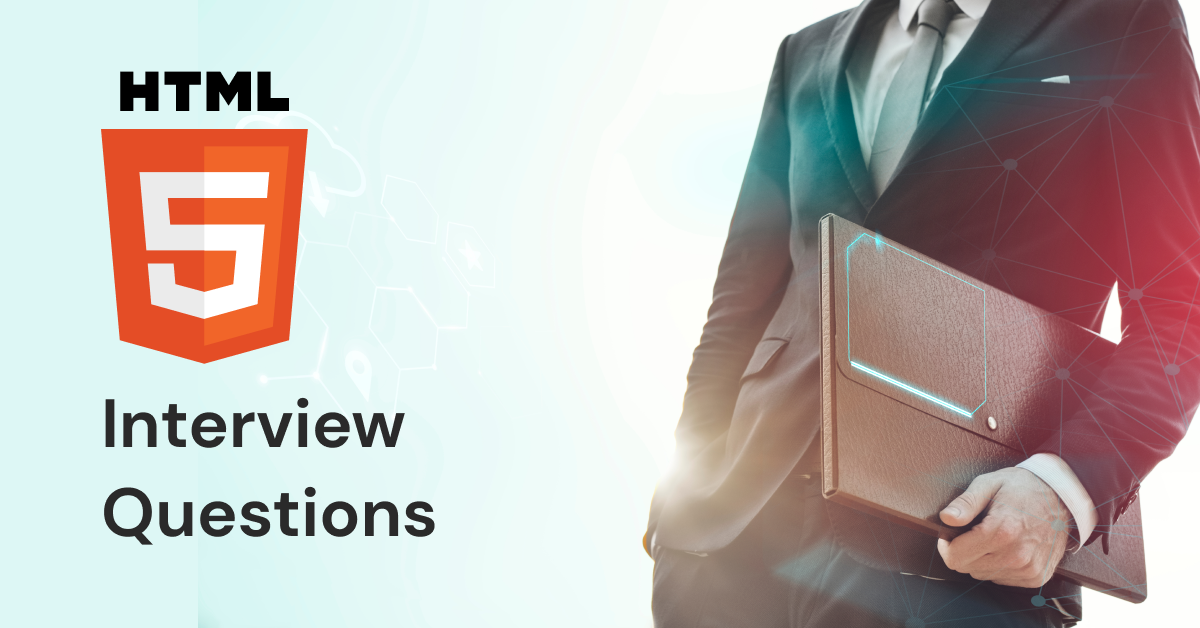
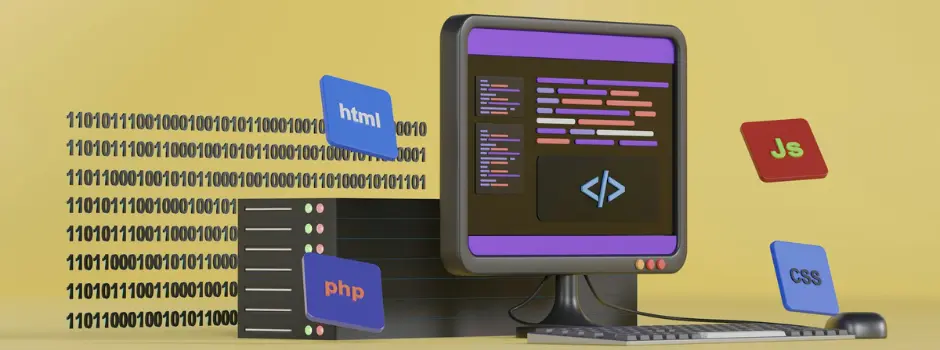


Did you enjoy this article?