
New Features of AutoCAD: 10 New Things To Keep A Note Of
Jan 22, 2025 5 Min Read 1778 Views
(Last Updated)
AutoCAD has long been a cornerstone of design and drafting for professionals across industries like architecture, engineering, and construction. With each new release, Autodesk pushes the boundaries of what this powerful software can achieve, and the new features of AutoCAD 2025 is no exception.
Packed with innovative tools and enhancements, the latest version aims to simplify workflows, improve collaboration, and boost efficiency.
Let’s explore what’s new and how these updates can transform your design process.
Table of contents
- What is AutoCAD?
- New Features of AutoCAD 2025
- Smart Blocks Enhancements
- Autodesk Assistant: Your In-App Helper
- Markup Import and Assist
- Activity Insights: Monitoring Design History
- Hatch Enhancements: Greater Flexibility
- ArcGIS® Basemaps Integration
- Performance Improvements
- Copy to Block Command
- Improved Collaboration with Autodesk Docs
- Modernized User Interface
- Getting Started with AutoCAD
- Installation and Setup
- Setting Up Your Workspace
- Exploring the User Interface
- Creating Your First Drawing
- Learning Basic Commands
- Using Help and Tutorials
- Conclusion
- FAQs
- What are the key new features in AutoCAD 2025?
- How does the new 'Smart Blocks' feature enhance productivity?
- What improvements have been made to the 'Hatch' command in AutoCAD 2025?
- How does 'Activity Insights' benefit collaborative workflows?
- What is the 'Markup Import from Autodesk Docs' feature?
What is AutoCAD?
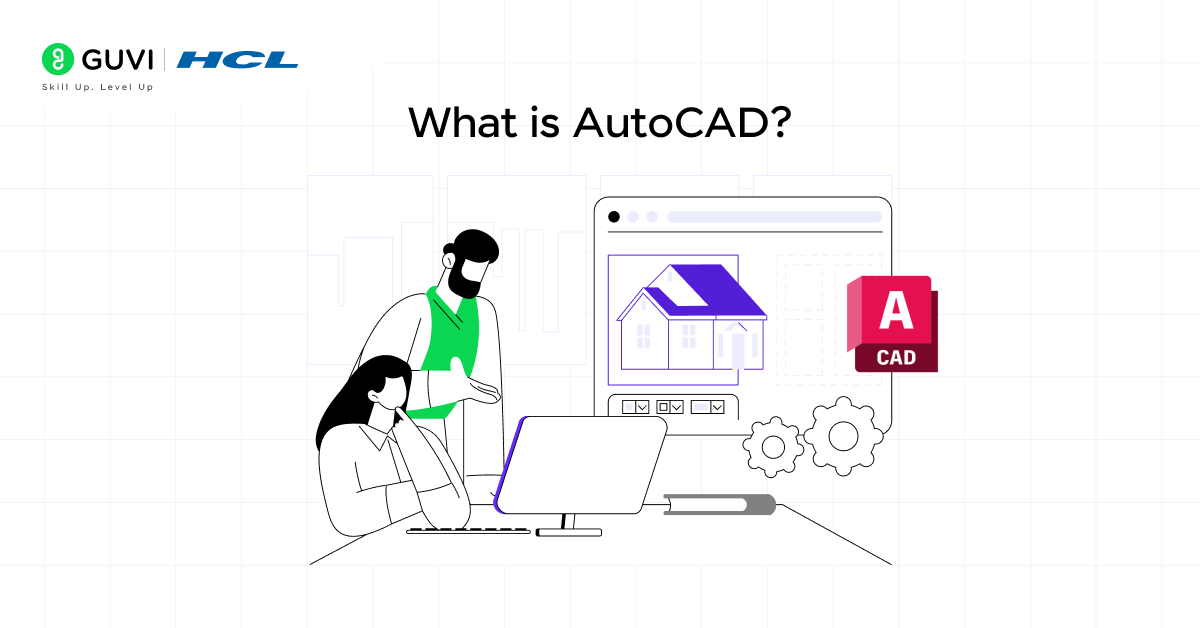
AutoCAD is a computer-aided design (CAD) software developed by Autodesk. It is widely used across industries like architecture, engineering, construction, manufacturing, and product design to create precise 2D and 3D drawings.
Key Features:
- 2D Drafting: Helps in creating detailed technical drawings and plans for projects.
- 3D Modeling: Enables the creation of realistic 3D models for visualization and analysis.
- Customization: Offers tools like APIs and scripting for automating tasks and customizing workflows.
- Collaboration: Supports integration with cloud platforms like Amazon Web Services (AWS), allowing multiple users to work on a project seamlessly.
AutoCAD is known for its versatility and precision, making it a standard tool for professionals who need accurate and scalable design solutions. Whether you’re drafting floor plans, designing machinery, or modeling structures, AutoCAD provides the tools to bring your ideas to life efficiently.
New Features of AutoCAD 2025
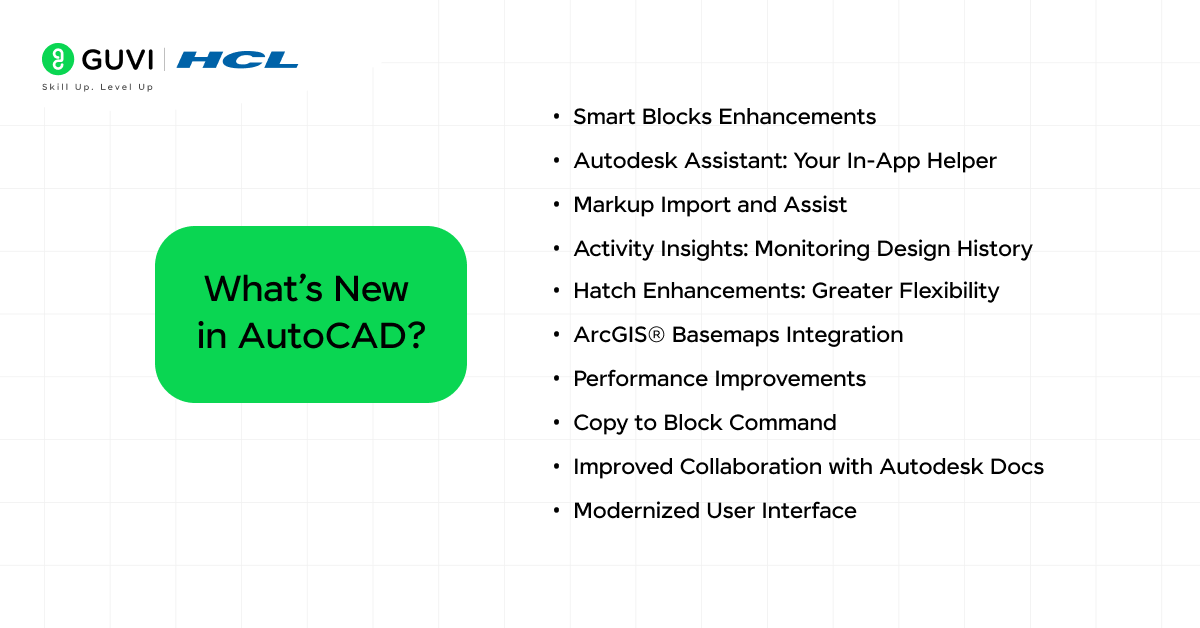
AutoCAD 2025 introduces a suite of features designed to enhance your design workflow, making drafting more efficient and intuitive. Let’s explore some of these new tools and improvements that can elevate your projects.
1. Smart Blocks Enhancements
Smart Blocks streamline repetitive tasks by recognizing and managing similar geometry in your design.
Features:
- Search and Replace Blocks:
- Identify duplicate geometry in your drawing.
- Replace similar entities with predefined blocks to maintain consistency.
- Example: Convert multiple identical circles in a mechanical layout into a single block for bolts.
- Object Detection (Tech Preview):
- AI scans your drawings to suggest objects that can be converted into blocks.
- Promotes standardization by reducing redundant elements.
- Ideal for large-scale projects like floor plans or circuit designs.
Benefits:
- Reduces manual work.
- Optimizes file sizes for better performance.
- Simplifies changes—edit the block once, and updates propagate throughout the design.
2. Autodesk Assistant: Your In-App Helper
The Autodesk Assistant is a conversational AI tool integrated into AutoCAD 2025.
Features:
- Provides context-sensitive help for commands and tools.
- Suggests workflows, tips, and shortcuts to improve efficiency.
- Offers troubleshooting support directly in the app.
Use Case:
Imagine you’re trying to create a 3D model but are unsure which commands to use. Ask the Assistant, and it will guide you step by step.
Benefits:
- Saves time searching for external tutorials.
- Acts as a learning tool for new users.
- Reduces downtime caused by confusion or errors.
3. Markup Import and Assist
This feature enhances collaboration by allowing markups (annotations) from PDFs to be integrated directly into your AutoCAD drawing.
How It Works:
- Import markups from PDFs stored in Autodesk Docs.
- AutoCAD identifies and overlays the markups on your drawing.
- Use Markup Assist to convert annotations into actionable elements like text or dimensions.
Benefits:
- Speeds up the feedback and revision process.
- Minimizes the risk of overlooking comments during reviews.
- Perfect for projects with multiple stakeholders who prefer annotated PDFs for feedback.
4. Activity Insights: Monitoring Design History
Activity Insights lets you track changes made to a drawing, especially in collaborative environments.
Features:
- Logs over 35 activity types, such as:
- File creation, opening, and saving.
- Version comparisons.
- Multi-user interactions.
- Supports files stored on:
- Autodesk Docs
- Local drives
- Cloud services like OneDrive, Google Drive, and Dropbox.
Use Case:
If multiple team members are working on the same project, you can review who made changes, when they were made, and what was altered.
Benefits:
- Improves transparency in teamwork.
- Helps in managing versions and tracking progress.
- Prevents miscommunication by providing a clear activity log.
5. Hatch Enhancements: Greater Flexibility
The new updates to hatching add creative and functional flexibility.
New Capabilities:
- Hatching Along Open Polylines:
- You can now apply hatch patterns to open boundaries, like a path or an arc.
- Previously, only closed boundaries could be used.
Use Case:
In landscape design, you can create a patterned path for walkways without needing closed shapes.
Benefits:
- Adds more detailing options.
- Saves time by removing the need to manually close boundaries for hatching.
6. ArcGIS® Basemaps Integration
AutoCAD now integrates with Esri’s ArcGIS, enabling users to bring real-world maps into their designs.
Features:
- Access high-resolution satellite imagery, street maps, and terrain data.
- Align designs with geographical locations for contextually accurate planning.
Use Case:
For urban planning or civil engineering projects, you can overlay a site plan on a real-world map to ensure alignment with geographical constraints.
Benefits:
- Improves the accuracy of site-specific designs.
- Makes presentations more visually impactful by showing designs in context.
7. Performance Improvements
AutoCAD 2025 focuses on enhancing overall performance, particularly for resource-intensive tasks.
Key Areas of Improvement:
- 3D Navigation:
- Smoother panning, zooming, and orbiting in complex 3D models.
- Faster rendering of 3D views.
- Advanced Surface Modeling:
- Enhanced responsiveness when working on intricate surface models.
Benefits:
- Reduces lag during 3D design tasks.
- Boosts productivity when working with large, detailed drawings.
8. Copy to Block Command
This new command simplifies the creation of blocks from existing objects.
How It Works:
- Select objects in your drawing.
- Use the COPYTOBLOCK command to convert them into a block directly.
Use Case:
If you’ve drawn a custom component, you can instantly turn it into a reusable block without additional steps.
Benefits:
- Speeds up block creation.
- Encourages reuse of design elements for efficiency.
9. Improved Collaboration with Autodesk Docs
AutoCAD 2025 strengthens its integration with Autodesk Docs, providing better tools for team collaboration.
Features:
- Simplified file sharing and access through the cloud.
- Improved document linking for reference drawings.
Benefits:
- Ensures all team members work on the latest version of a file.
- Reduces errors caused by outdated references.
10. Modernized User Interface
AutoCAD 2025 introduces subtle improvements to the user interface:
- Cleaner, more intuitive icons and tool palettes.
- Enhanced command previews for better usability.
The new features in AutoCAD 2025 cater to professionals and teams seeking efficiency, precision, and streamlined collaboration.
Getting Started with AutoCAD
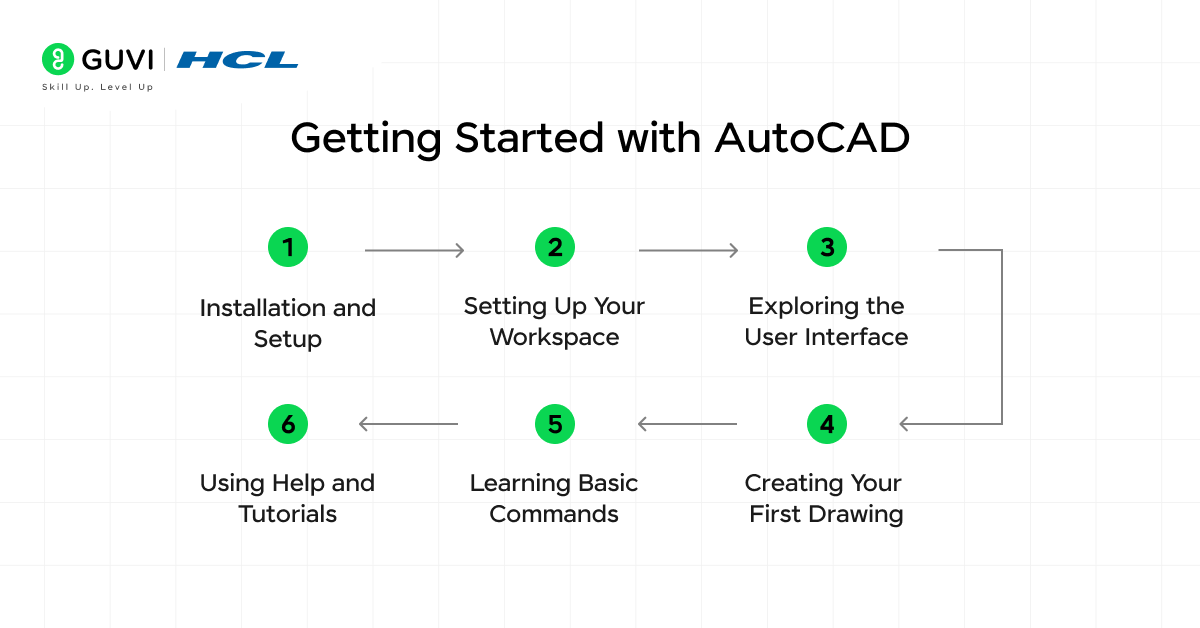
Getting started with the new features of AutoCAD 2025 is straightforward, especially if you are familiar with basic CAD concepts. Follow this guide to set up your software and familiarize yourself with its core tools and features.
1. Installation and Setup
Step 1: Download AutoCAD 2025
- Visit the official Autodesk website and log in or create an account.
- Navigate to the Products section and select AutoCAD 2025.
- Choose the appropriate version for your operating system (Windows/Mac).
Step 2: Install the Software
- Run the installer and follow the on-screen instructions.
- During installation, you can select additional tools like AutoCAD Web App or cloud integrations (e.g., Autodesk Docs).
- Activate your license by signing in with your Autodesk account or entering a serial number if you’ve purchased a standalone license.
2. Setting Up Your Workspace
AutoCAD offers customizable workspaces to suit different workflows, such as 2D drafting, 3D modeling, or mechanical design.
Step 1: Launch AutoCAD
- Open the software. On the first launch, you’ll see the Start Tab with options to create a new drawing or open existing files.
Step 2: Choose a Workspace
- Click the Workspace Switching icon (bottom-right corner).
- Select a workspace:
- Drafting and Annotation: For 2D drawing and detailing.
- 3D Basics or 3D Modeling: For 3D design.
- Custom Workspaces: Create a personalized setup for your specific needs.
3. Exploring the User Interface
Familiarize yourself with the key components of the AutoCAD interface:
- Ribbon: Contains tabs with tools organized by function (e.g., Home, Insert, Annotate).
- Command Line: A text input area at the bottom where you can enter commands.
- Tool Palettes: Provides quick access to blocks, hatches, and other reusable content.
- Drawing Area: The central space where your design appears.
- Status Bar: Displays tools for grid, snap, dynamic input, and other toggles.
4. Creating Your First Drawing
Step 1: Open a New Drawing
- Click New on the Start Tab or use the CTRL+N shortcut.
- Choose a template (e.g., acad.dwt for standard 2D drawings).
Step 2: Start Drawing Basic Shapes
- Use the following tools on the Home tab:
- LINE: Draw straight lines.
- CIRCLE: Create circles using a center point and radius.
- RECTANGLE: Draw rectangles by specifying two diagonal corners.
- To input dimensions, use dynamic input or type directly into the command line.
5. Learning Basic Commands
AutoCAD relies heavily on commands. Here are some essential ones to get started:
- MOVE: Relocate objects.
- COPY: Duplicate selected elements.
- TRIM: Remove unwanted parts of lines or objects.
- OFFSET: Create parallel lines or shapes.
- HATCH: Apply patterns or textures to closed areas.
- DIMENSION: Add measurements to your drawing.
6. Using Help and Tutorials
AutoCAD 2025 comes with built-in resources:
- Autodesk Assistant: Ask for help directly in the software for commands, workflows, or troubleshooting.
- Tooltips: Hover over any tool for a brief description of its function.
- Autodesk Learning Hub: Access tutorials and webinars tailored to new users.
Getting started with AutoCAD 2025 is easier than ever, thanks to its user-friendly interface and robust support tools.
If you want to learn CAD design through a step-by-step process guided by a professional mentor, consider enrolling in GUVI’s Certified CAD Design Course which not only teaches you everything about the subject but also provides you with an industry-grade certificate!
Conclusion
In conclusion, AutoCAD continues to redefine the possibilities of computer-aided design with each new release, and AutoCAD 2025 is no exception. From innovative tools like Smart Blocks and Markup Assist to enhanced collaboration through Activity Insights and cloud integrations, the latest features are tailored to meet the demands of modern designers and teams.
As you explore these new capabilities, you’ll discover how they can transform your projects and elevate your design experience to new heights.
FAQs
AutoCAD 2025 introduces Smart Blocks for efficient block management, Activity Insights for tracking design changes, enhanced Markup Import from Autodesk Docs, and improved Hatch capabilities for more flexible design detailing.
Smart Blocks utilize AI to detect and convert repetitive geometry into blocks, streamlining your workflow by reducing manual repetition and ensuring consistency across your designs.
The enhanced Hatch command allows for creating hatches without predefined boundaries, enabling you to add textures and patterns along open paths or shapes, thus offering greater flexibility in your designs.
Activity Insights provides detailed logs of design changes, including version history and file comparisons, facilitating better collaboration by keeping all team members informed about project progress and modifications.
This feature allows you to import PDF markups directly from Autodesk Docs into AutoCAD, streamlining the process of incorporating feedback and revisions into your drawings without switching between applications.

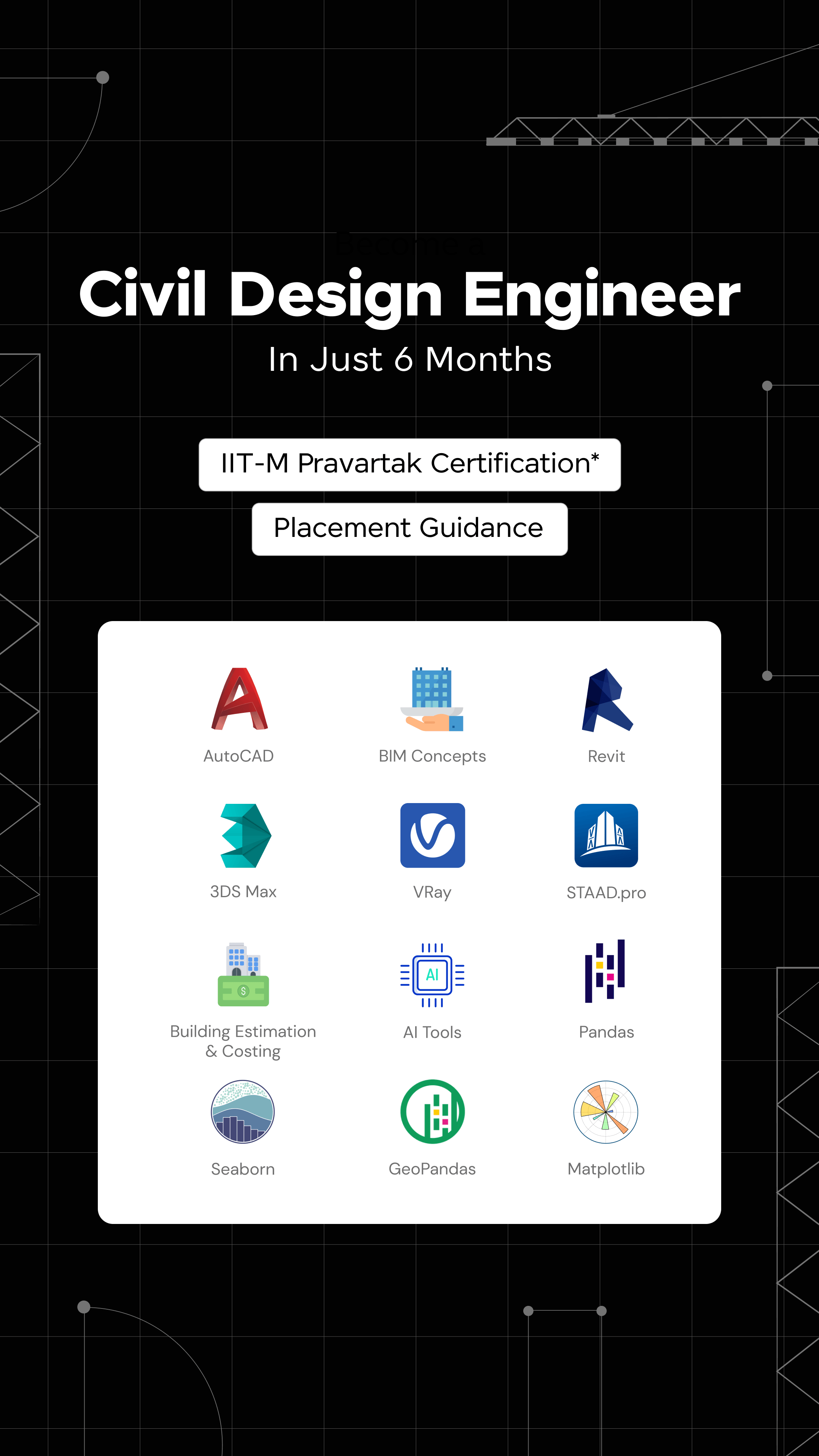
















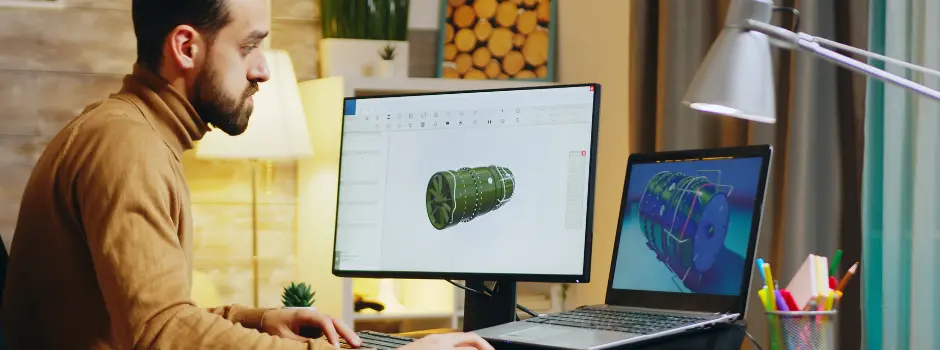


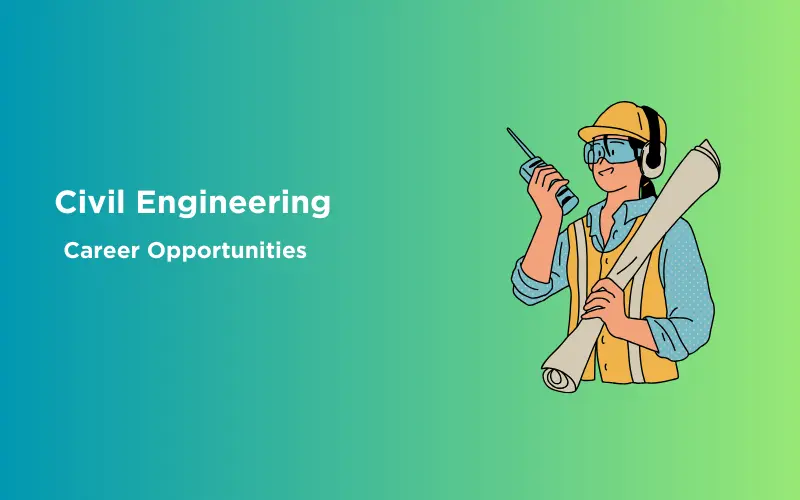
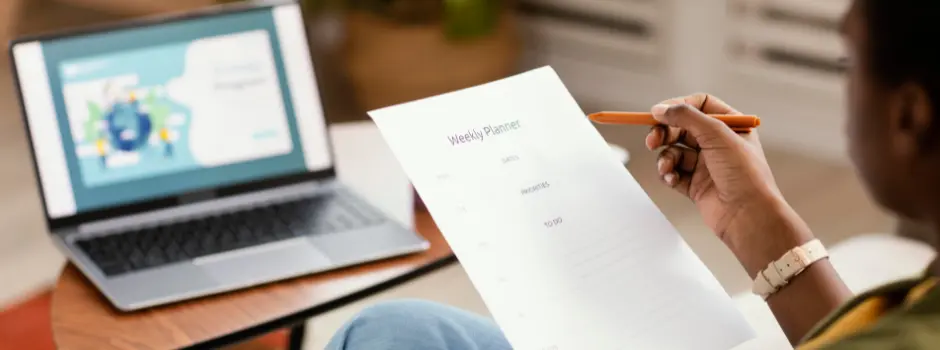

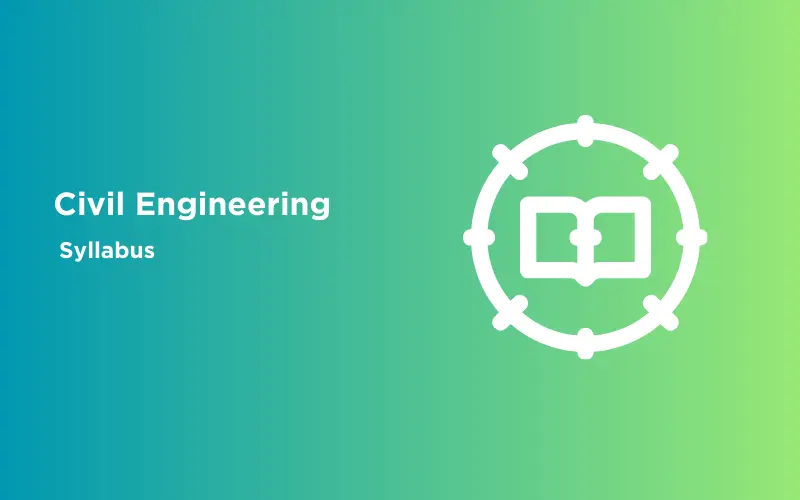



Did you enjoy this article?